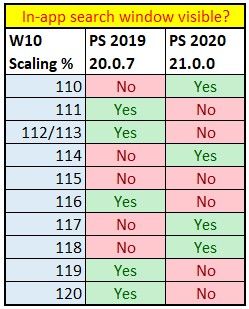Adobe Community
Adobe Community
- Home
- Photoshop ecosystem
- Discussions
- Betreff: Ctrl-F / In-app search - window is invisi...
- Betreff: Ctrl-F / In-app search - window is invisi...
Ctrl-F / In-app search - dialog is invisible but works with keyboard
Copy link to clipboard
Copied
I have been unable to use PS in-app search, since the window does not open when I press Ctrl-F or select search from the menu. Months ago I had already asked for support in this post; I contacted Customer Care who helped me to find out that this is not an issue if I run PS from a newly created Windows user profile. Which is not an option for me, since practically this would mean re-installation of a well-tuned system with many applications, utilities etc.
I have completely removed CC incl. all preferences , running the Creative Cloud Cleaner tool, downloading and setting up everything fresh with default settings. No change in my user profile, everything fine in the test profile.
When comparing PS behaviour in the two different profiles with respect to triggering in-app search, I found that in both cases the magnifier icon changes its color when pressing Ctrl-F. And I found that operating in-app search purely by keyboard leads to the same results for both profiles. When typing
"brush" + Enter the brush tool is selected,
"brush" + Tab + Enter the in-app tutorial is invoked
"brush" + Tab + Tab + Enter a window displaying brushes from Adobe Stock is displayed
So, actually all the functionality seems to be there in PS in "my" profile, but it's not visible.
Any ideas / hints what could prevent the window from being displayed?
Many thanks
Karsten
Explore related tutorials & articles
Copy link to clipboard
Copied
And with a sudden inspiration when submitting my post I can answer my own question rightaway.
I got me a new monitor QHD in the beginning of this year, which I'm using at a custom scaling level of 115% in Windows 10. Which is exactly the reason why the in-app search window won't display. The window comes up at 100% and at 125% as well, but not at custom 115%.
So if this is a PS issue, what can I do to make Adobe take notice and (hopefully) fix it?
Copy link to clipboard
Copied
Obviously nobody is interested (affected) by this topic.
Anway, I'll keep on answering myself to provide more detail and possible solutions to whomever may stumble across the same issue in future and, while seeking for help, ends up in this thread 🙂
The issue that in-app search window isn't displayed (ie it's invisible but still functional) is not due to using Windows 10 custom scaling levels in general. It just happens at certain scaling levels, one of which is 115%. Lucky me.
I found that 113% and 116% do work in fact, so I was happy to finally have a "personal" workaround to this issue. Until I installed PS 2020 - and in-app search was gone again. In PS 2020 the situation is basically the same, but its reponse to scaling levels (as far as visibility of the in-app search dialog is concerned) is different.
Here is an overview of the behaviour of current PS CC versions between 110..120%:
So, until Adobe doesn't fix this, you'll need to try decreasing or (increasing) the Windows 10 custom scaling values, until you arrive at one which PS can handle in order to display the in-app search dialog.