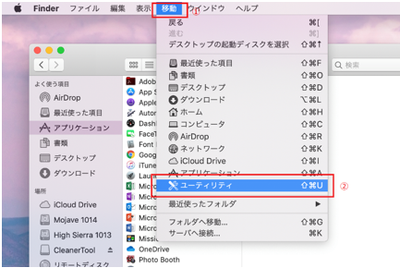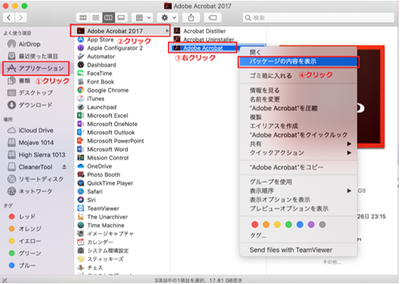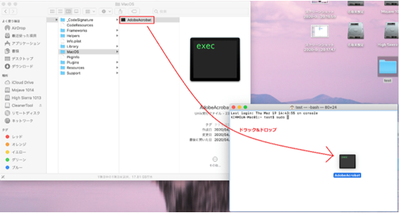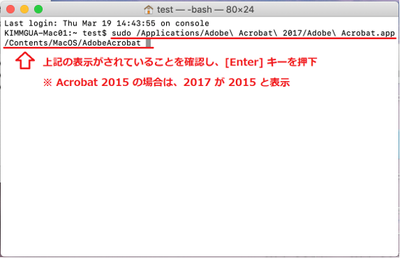- Home
- ホーム
- Acrobatフォーラム
- ディスカッション
- MacOS 10.15 (Catalina)上で Acrobat 2017 または Acrobat ...
- MacOS 10.15 (Catalina)上で Acrobat 2017 または Acrobat ...
MacOS 10.15 (Catalina)上で Acrobat 2017 または Acrobat 2015 にログイン時に Acrobat Licensing Application が動かない事象
リンクをクリップボードにコピー
コピー完了
【発生要因】
ライセンス認証を実施するために権限が不足しているため、発生しています。
【事象発生端末について】
MacOS 10.15 (Catalina)が多く発生しますが、10.14 (Mojave)、10.13 (High Sierra) でも発生することを確認しています。
以下に対処手順を記載しておりますので、ご確認いただき作業をお願いします。
※1 MacOS 購入時から MacOS 10.15 (Catalina)の場合は、以下の URL の手順にて新しい MacOSのアカウントを作成後に後述する手順をご実施いただくことで改善される事例が多くございます。
ライセンス認証後は既存の MacOS のアカウントで Acrobat の利用が可能です。
【新規ユーザーアカウントの作成方法 (Windows XP/7/Vista/8/8.1/10/Mac OS)】
https://helpx.adobe.com/jp/x-productkb/global/cpsid_83227.html#anc_mac
※2 ご利用いただいている MacOS のアカウントのパスワードが空白の方は、パスワードの再設定をお願いします。
【手順】
※初回起動のみ以下の手順で実施し、次回から通常起動で問題ございません。
1. Finder を開き、[移動] - [ユーティリティー] の順にクリックします。
2. [ターミナル] をダブルクリックします。
3. [ターミナル] が起動しましたら、"sudo " とスペースキーで空白を 1つ 入力します。
4. Finder を開きます。
5. [アプリケーション] – [Adobe Acrobat 2017] のクリック後、[Adobe Acrobat] を右クリックし、”パッケージの内容を表示” をクリックします。
6. [Contents] - [MacOS] の順にクリックします。
7. "Adobe Acrobat" を項番3 で入力しているターミナルにドラック&ドロップします。
8. [Enter] キーを押下します。
9. MacOS のパスワードが求められますので、パスワードを入力します。
※ パスワードを入力しても入力した文字は表示されませんので、パスワード入力後、[Enter] キーを押下してください。
10.ライセンス認証のアプリケーションが起動しますので、画面に従い Adobe ID と パスワードを入力し、ライセンス認証を実施します。
※ ライセンス認証のアプリケーションが英語で起動される場合もございます。
11. ライセンス認証完了後に Acrobat 2017 が起動しましたら、ライセンス認証が完了しています。