 Adobe Community
Adobe Community
- Home
- Acrobat
- Discussions
- Re: Deskew (Filter) Feature-Optimized PDF
- Re: Deskew (Filter) Feature-Optimized PDF
Deskew (Filter) Feature-Optimized PDF
Copy link to clipboard
Copied
I still did not see this feature on the OCR Scanning box located within the Optimized PDF box. I need better communication to properly direct me on this request? If necessary, please provide me a Screenshot, ok?
Copy link to clipboard
Copied
Hi,
As per the issue description mentioned above you are unable to locate optimize scanned pdf settings when trying to create pdf from a scanner, is that correct?
Please try following steps:
Launch Acrobat > click Create > PDF from scanner > Configure presets.
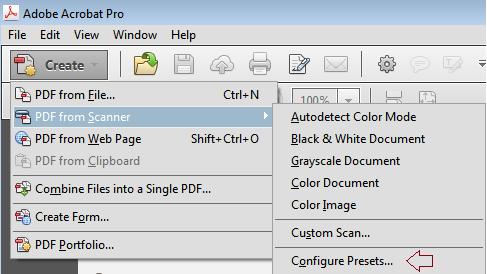
Click "Options" under document settings.
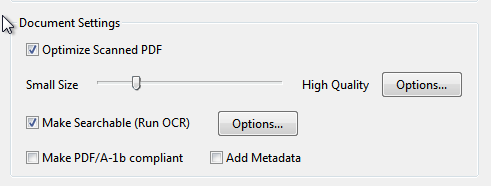
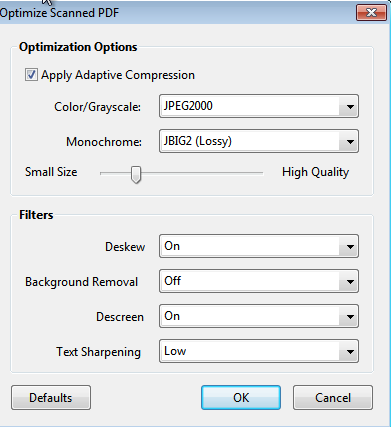
Let us know if you need any further help.
Shivam
Copy link to clipboard
Copied
RE: FILTERS
Now I see there are two different locations for the Optimizing Scanned PDF (one on the right side under Tools, then Document Processing AND the other location under 'Create' at very top left corner. If the two locations work exactly the same and if I use any Color shading on the Epson Scan (Workforce 310 Model), I have noticed that the Deskew filter will not work on any Color Shading selections. Perhaps the other Filters options will not work on "Colors" also. What is the correct solution for this issue?
Copy link to clipboard
Copied
I asked a recent additional question from your reply and Dell Technician Support provided me the correct reply here-
OPTION 1 (*only Monochrome docs.)
Tools at top right, Document Processing, Optimize Scanned PDF, Filters> click ‘Edit’, OK, & OK.
OPTION 2 (*includes Color & B/W docs.)
Create at top, PDF from Scanner, Custom Scan, Doc. Settings> click ‘Options’-edit, OK, & Scan.
COMPLETED!!!
THANK YOU!
Copy link to clipboard
Copied
RE: OPTIMIZATION OF PDF FILES (cont.)
I just thought if you have an extra PDF file to test with & go to 'Create' at the top left> PDF from Scanner> Custom Scan> Document Settings> Options> Optimization Options> ck. box.
QUESTION:
Is the checked box absolutely necessary to get this to work? (because I had complete failures with the unchecked box- even though the Filters Section were all (4) activated). Reply?.
Copy link to clipboard
Copied
OPTION 2 (*includes Color & B/W docs.)
Create at top left>PDF from Scanner>Custom Scan>Doc. Settings> ck. OS box>Options>Optimization Options>ck. box>Filters>select>OK>Scan.
This is part of Acrobat X Pro Version. Is it also contained in Acrobat Pro DC Version?
Copy link to clipboard
Copied
HI rd2,
Sorry, I try to follow this particular forum in Adobe forums but I was on holiday, you've gone through quite a lot!
First, to answer your question, here is a screenshot of the Optimize Scanned PDF options in Acro DC:
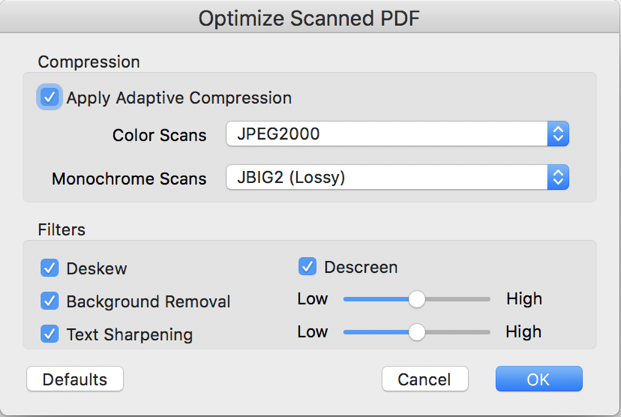
Now, to your main issue, here are some thoughts: OCR-ing works best on 2 bit things: black and white. In addition, the higher the resolution the better the results. When you add color, you are effectively adding "anti-aliasing" to the mix and that can throw off Acrobat's ability to see both the text for OCR-ing and for "seeing" where the text lines are.
[IMPORTANT: do not scan into 2-bit unless you have very very high resolution, otherwise scan into 8-bit (for black and white, 24-bit for color, but see below).
Here's where you need to make choices: do you want color (and perhaps lose the deskewing capability and decrease OCR quality) or B&W to (hopefully) have deskewing and better OCR? From what I read above, it seems that you have already made the choice you needed.
Please let us know if any of this helps you.
Copy link to clipboard
Copied
That photograph that you just sent me came from "Create" at the top left>PDF from Scanner>Custom Scan> then additional steps to get to it, please confirm?
I have the Acrobat X Pro Version and there are:
OPTION 1 (*only Monochrome docs.)
Tools at top right>Document Processing>Optimize Scanned PDF> Filters>Edit>select>OK>OK.
OPTION 2 (*includes Color & B/W docs.)
Create at top left>PDF from Scanner>Custom Scan>Doc. Settings>ck. OS box>Options>
Optimization Options>ck. box>Filters>select>OK>Scan.
With Option 2, I have had no issues attempting to Deskew any type of color documents at all, but I believe you stated there may be some overall Quality loss issues when attempting to Deskew color documents? (& I'll re-read your first reply)
Copy link to clipboard
Copied
RE: TILT DIAGNOSIS
Open PDF document with Ctrl + R Keys (at the same time).
Place & drag from the ruler’s edge from the top or side & a blue guide line will appear from each direction & you can place both where you need it. To check the true horizontal, use the horizontal guide line. This is used for diagnosis only.
The blue H. line should be inserted at the top of the words to determine 100% straightness.
Copy link to clipboard
Copied
Should the 'OCR' Option be checked (included) in the entire Optimization process or is it considered optional?
Copy link to clipboard
Copied
Waiting for a returned reply on more than one issue?
Copy link to clipboard
Copied
Hi RD2,
Please be aware that I do not work for Adobe and I only help on the forums as part of my activities with the ACP program. If I've not been adequately quick to respond it's because I was doing things around the house.
Meanwhile, let me see if I can help with your new questions:
Because I'm using Acrobat DC I cannot provide screenshots of what to do in Acrobat X. One of the frustrating things about Acrobat is that Adobe really really really does not want more than one version of Acrobat on a computer at the same time. Some applications will not let you RUN two different versions, but here it's not allowed even ON the machine. So I apologize for not being able to provide a screenshot. Nonetheless I did used to use Acro X so I'm aware of a number of the features that it provided.
Because of this I have to rely upon Adobe's PDF manual, you can download a copy here for free. Using Acrobat X Pro - Adobe Help Center
What I was referring to in regards to OCR-ing a color document is that color text may be an issue. If there are color drop-shadows in the document that may also affect the quality of the OCR. If the color is artwork off to the side, than no, that will make no difference to the quality of the OCR.
With your 11:48 response, I'm not sure I see a question there, sorry.
With your 11:51 response, I do not believe it is necessary if the document has already been OCR-ed. I would test this: simply take the same document, make a copy, run it with that boxed checked and one with the box not checked. Do you notice a difference? I would assume that if the document was already OCR-ed, you would not notice a difference. However, if you were taking a scanned but not OCR-ed document, than yes, this should be checked.
I hope I've helped some.
Copy link to clipboard
Copied
If you use Acrobat Pro DC Version (currently), then you can use the Ctrl + 'R' keys to bring up a Straightening/Diagnostic Tool for both the horizontal & vertical straightness. Just refer to the 11:48 reply for instructions. Have you ever used it previously? (on either X or DC Versions) It must be dragged down for the Horizontal aspect or from left to right for the Vertical aspect. Or, you are welcome to try it out initially (if you've never used it previously).
Copy link to clipboard
Copied
Hi RD2,
A) that's good to know, I never knew it was there. But,
B) I've never had a need for it as Acrobat de-skews as part of the OCR process. (that is an option that should be on (default) but if not, you can see where it's located on Acro-DC in my screenshot above).
Copy link to clipboard
Copied
Oh, let me add that Command/Control-r is the standard tool to show rulers in just about all adobe software. Likewise, just about all of them have these guides that you can pull down to align parts of items in the document. Never thought to even look for them in Acrobat but I can see them being very handy for verifying any skewing of the text (or aligning items after going into Edit mode where everything becomes objects.
Copy link to clipboard
Copied
In regards to Acrobat X Pro Version, the OCR box-color must be unchecked AND any previous Scanned files including the Epson Scan Program must be closed prior to any new optimizations of any variety can be done successfully. A black screen will result if the OCR box is checked. Is this also true for the Acrobat Pro DC Version as well?
Copy link to clipboard
Copied
If the PDF file in question is already Scanned into the Computer- then can I do the complete Optimization *without the file remaining on the Scanner glass? (as the Scanner must be still powered "on", however). Please confirm this?
Copy link to clipboard
Copied
Yes, of course. Once the image is mechanicall done and the scanner‘s sensors have returned back to the start position, the scanning is done.
However, if you start the next scan before the computer has generated the image, it may skip processing the fir image and just continue to the next image. I had that happen once. that was using SilverFast as the software and not going through Acrobat at all.
Copy link to clipboard
Copied
Can you get the 4:27 PM response from me? (as I made two questions into two locations) which was poor thinking on my behalf.
Copy link to clipboard
Copied
Hi RD2,
Sorry, I did miss that. I've NEVER encountered that with any version of Acrobat. However, keep in mind I NEVER scan through Acrobat because then I have to use Apple's "Image Capture," a major piece of junk. I scan with SilverFast (v.8) directly with my Epson V800. I save the TIFFs into a folder on my desktop and then run them through Acrobat for conversation into PDFs.
I was just scanning past messages we've had and it appears I didn't add a link to a blog I wrote that kinda relates to this: Scanning Clean, Searchable PDFs
Not sure how much of this can help you but it might help a bit.
As a reminder, I'm about to go on holiday for several weeks so my ability to get to these pages to provide help will be limited. So for these next few weeks, I do wish you best of luck on your scanning.
Copy link to clipboard
Copied
The original page on the Scanner must remain there if the individual is making different shading varieties of that same file. If it is removed, the result will be a total blank end-result. That was my earlier question that you failed to respond to.
Copy link to clipboard
Copied
Very sorry, but I didn't see that as a question and/or I didn't fully understand what you were writing about.
I am very familiar with SiverFast's ability to do two scans of dark images to help bring out a greater stop range of a scanned images (similar to an HDR image in concept) but I do not see ANY reason to do that with a simple text document. There is no reason for multiple scans of a text document. That is not optimization. Optimization is deleting unnecessary data to decrease the size of the document.
Copy link to clipboard
Copied
Optimization also deals with Text Focusing, Text Straightening & Background Removal which I thought I'd point out.
The reason for the triplicated PDF Scans is to determine the best quality file (as every new PDF Scan is entirely different).
Copy link to clipboard
Copied
RE: FILTERS> GRAPHIC DOCUMENTS
Text Sharpening- 'HIGH', Background Removal- 'LOW' are my two best selections for maximum quality for Graphic Documents (trial & error process).
Copy link to clipboard
Copied
OCR FEATURE (ACROBAT X1 PRO)
If 'Clear Scan' setting is checked on, then the Filters Section cannot be accessed. If 'Searchable Image' is checked on instead, then the Filters Section can be accessed for that Optimization. If I go to Optimization #2 on the Clear Scan setting, will the recently adjusted Filters (Deskew, Background Removal, Descreen, & Text Sharpening selections) be automatically sustained (*carried over) here?
-
- 1
- 2