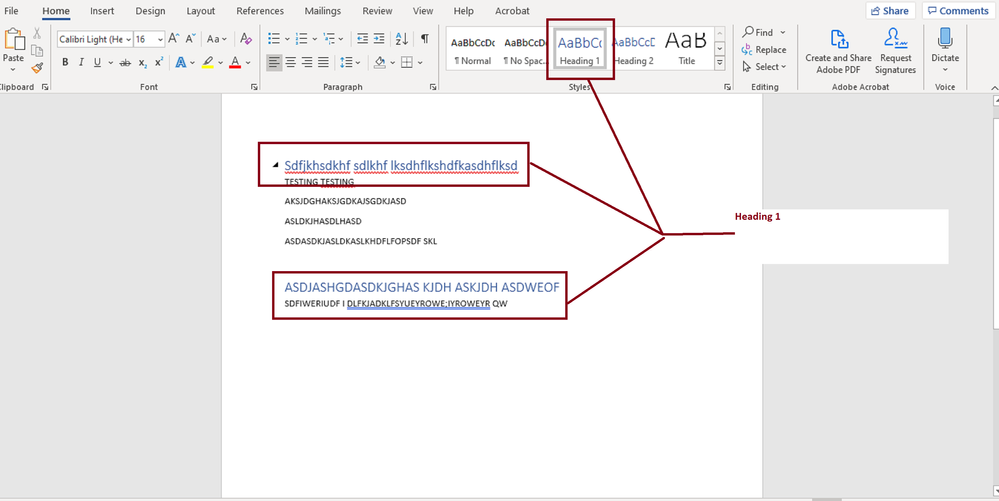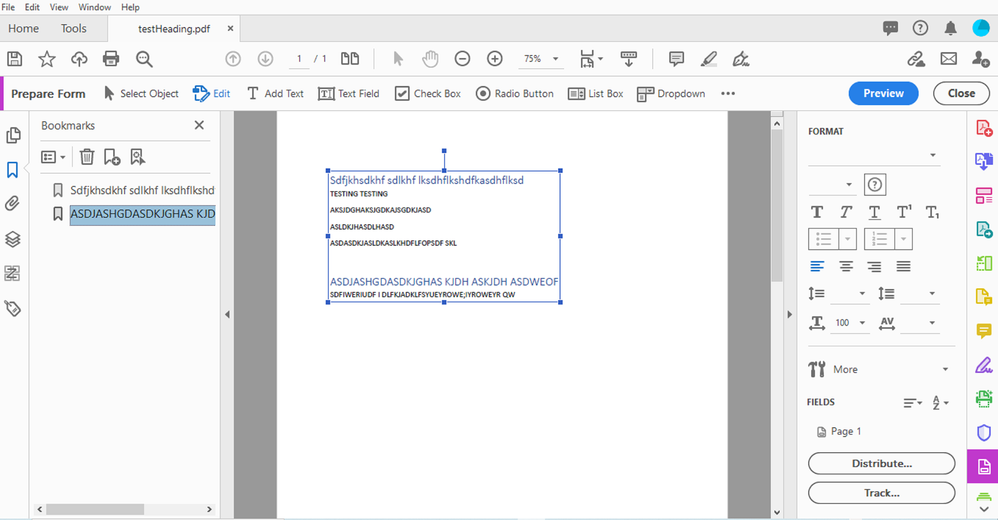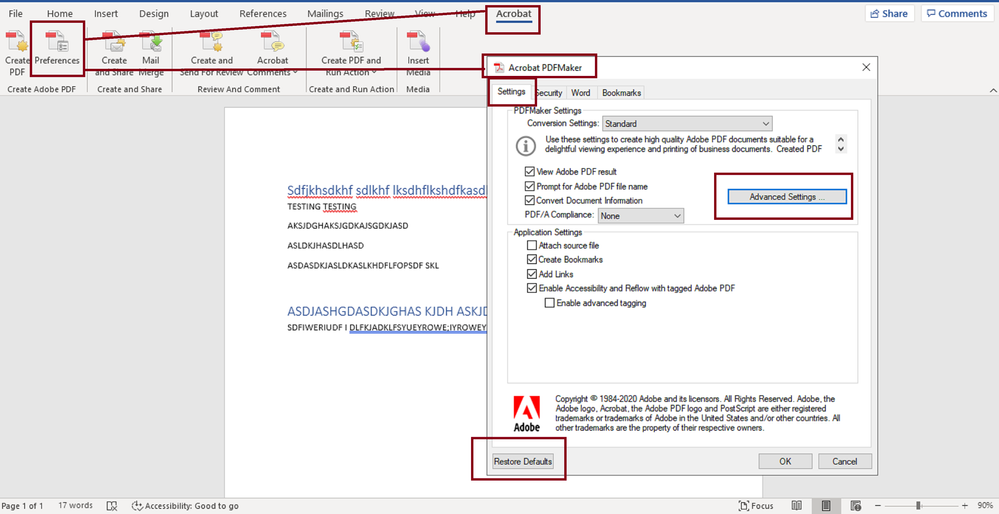- Home
- Acrobat
- Discussions
- Headings in Word become images when exported to PD...
- Headings in Word become images when exported to PD...
Copy link to clipboard
Copied
I have a document that uses multi-level numbering (1., 1.1, 1.2,...2.,...) for Heading 1 through Heading 5. A tab separates the autonumber from the heading text. The font is Arial for Heading 1 and Heading 2, Times New Roman for Headings 3, 4, and 5. The document must comply with Section 508 accessibility requirements.
I am using Word 365 in Windows 10 and Acrobat Pro DC.
When I export the document to a PDF file, Heading 1 through Heading 5 are no longer text. Instead, each is a pair of images, one for the number and one for the heading text. And Acrobat produces the accessibility error, "Other elements alternate text."
What can I do to ensure that the text remains as text when exporting to PDF?
Copy link to clipboard
Copied
Turns out the problem was in the style definition for Heading 1 in Word. For some mysterious reason, Word was including some strange XML code in the exported file. The solution, provided to me by Doug Robbins (thanks, Doug!) in the Microsoft Community, was to remove the lines of XML from the styles.xml component starting with "<w14:scene3d>" and ending with "</w14:scene3d>."
Copy link to clipboard
Copied
I run into this a lot with PDFs sent to me, usually after I've started remediating and then kick myself for not checking sooner.
To fix, in Word, go to the first heading level where the problem occurs (in this example it would be “2.1.1”), highlight the number with the cursor, and hit Ctrl + space bar.
This action should fix all heading level threes (or any other heading levels that exhibit this error). This fix needs to be done only once, but the TOC must be regenerated (the image errors carry over from the headings to the TOC).
Copy link to clipboard
Copied
Verify the workflow that was used during export. Both MS Office and Adobe Acrobat have Accessibility Checkers.
You should run the Accessibility Checker in MS Word first to spot discrepancies and change Font type and encoding as necessary. You'll never go wrong with Arial, for example.
In addition, you need to identify what steps were used in your export workflow.
For example, If using the PDF Maker add-in in MS Office to convert to PDF caused the issue try Save As PDF from Word. If that was the issue try Print to PDF. If that was also an issue, just open the MS Word file directly in Acrobat and let Acrobat handle the optimization and conversion to PDF automatically (I believe this involves the Distiller part ) .
If this still is an issue, then use the Accessibility checker in Acrobat. You already spotted some failed evaluations in the Full Report. So your next step should be to use the Print Production tool. Select "Pre-flight" --->> PDF Fixus---> "Analyze and Fix".
Be watchful of certain additional settings that are also customizable with the Pre-flight options and the Print production tool.
Just remember to save a copy of the original work and performs these fixups on a copy that you can continue to test and practice with.
Copy link to clipboard
Copied
Thanks for your help!
I originally used File > Export > Create a PDF/XPS Document in Word to generate the PDF. Then, as you suggested, I used File > Save as...PDF in Word. That file looks to be the same as the one created by exporting. Oddly enough, both of these have the heading numbers and the heading text in the Bookmarks pane, but on the page they are still tagged as images and still produce the same errors for missing alt text. Using Print to PDF was worse: the resulting file has no tags and therefore no structure at all. Opening the Word document in Acrobat seems somewhat better than using Word's tools. In particular, the Reading Order tool shows pages broken into bite-sized pieces instead of giant chunks, making it much easier to tweak reading order as needed. However, Heading 1 through Heading 5 still produce the same accessibility error about missing alt text (because Acrobat still calls them images in the Reading Order pane and the Tags pane).
I was completely unfamiliar with the Print Production tools. I am still somewhat baffled. I managed to select Preflight and, in the list of profiles, to find PDF Fixups. But none of the options under PDF Fixups seem to have anything to do with getting my headings to be text instead of images. Can you explain a little more fully what I need to do? Thanks!
Copy link to clipboard
Copied
Turns out the problem was in the style definition for Heading 1 in Word. For some mysterious reason, Word was including some strange XML code in the exported file. The solution, provided to me by Doug Robbins (thanks, Doug!) in the Microsoft Community, was to remove the lines of XML from the styles.xml component starting with "<w14:scene3d>" and ending with "</w14:scene3d>."
Copy link to clipboard
Copied
Hey Barbara,
That is great!!
Don't forget to mark your solution as correct so that other community users who experience this issue can find it quickly. Kudos to Doug from MS Support Community.
I do apologize for not getting back to you on this in a timely manner.
I recreated the same scenario like yours and I don't have this issues though.
I saved as PDF from Word, used the PDF Maker Add-in to convert the document to PDF, opened the MS Word (.docx) file directly in Adobe Acrobat, and also tried to manually import the file to PDF from Acrobat. In none of these procedures the final PDFs showed the MS Word heading as an image in my resulting PDFs.
In the slide below I'm using Header 1 in my text document:
Here is the end result:
If you notice my slide above it exported to PDF correctly. The headings were exported and tagged as searchable text, not images.
Image below show the Accessibility Checker full report with all passed results:
The Micrososft recommendation is great but In my opinion is too technical and highly advanced for the average computer user. This shouldn't happen and it should be easy to configure.
And here is a good old discussion with quick tutorial : https://acrobatusers.com/tutorials/troubleshooting-pdf-creation-issues-microsoft-word/index.html In my opnion also too advanced for the regular user.
Can you please share where is the XML located? I am curious.
For example, I would've run first the MS Word Accessibility checker and find errors and correct them in the document before exporting to PDF.
Another approach is to go to File--->>>Options --->>>Add-Ins and remove the add-in and resintall it, which is discussed in my second link above in greater detail.
OR, restore the default settings in the PDF Maker Add-on like shown below:
Copy link to clipboard
Copied
I run into this a lot with PDFs sent to me, usually after I've started remediating and then kick myself for not checking sooner.
To fix, in Word, go to the first heading level where the problem occurs (in this example it would be “2.1.1”), highlight the number with the cursor, and hit Ctrl + space bar.
This action should fix all heading level threes (or any other heading levels that exhibit this error). This fix needs to be done only once, but the TOC must be regenerated (the image errors carry over from the headings to the TOC).
Copy link to clipboard
Copied
Interesting!
Thank you for updating this old thread with this solution.
Copy link to clipboard
Copied
This totally worked. Thank you!
Copy link to clipboard
Copied
When I do this (CTRL+Spacebar) it used to work for me, now when I hit it, it makes the number larger instead of fixing the problem
Copy link to clipboard
Copied
The solution to use Ctrl-space already posted often works. Ctrl-space removes character-level formatting (fonts, italics/bold, font size, etc.) but leaves paragraph formatting (indents, line spacing, etc.) intact. As Barbara has written, sometimes that doesn't work because a heading style has been corrupted by the addition of <w14:scene3d> element. The post by Doug Robbins tells what the solution is, but not how to do it. I have stubborned my way through it and put some pretty detailed instructions in the Superuser forum. I hope they help someone.
Copy link to clipboard
Copied
Yes, it did help! Thanks!
However, I wonder how this glitch happens and how to prevent it happening.
Find more inspiration, events, and resources on the new Adobe Community
Explore Now