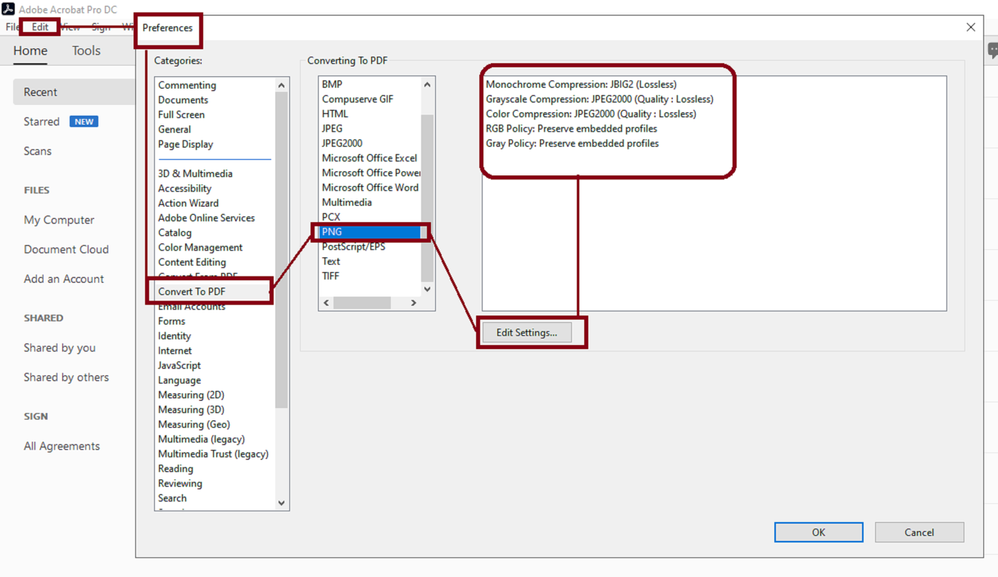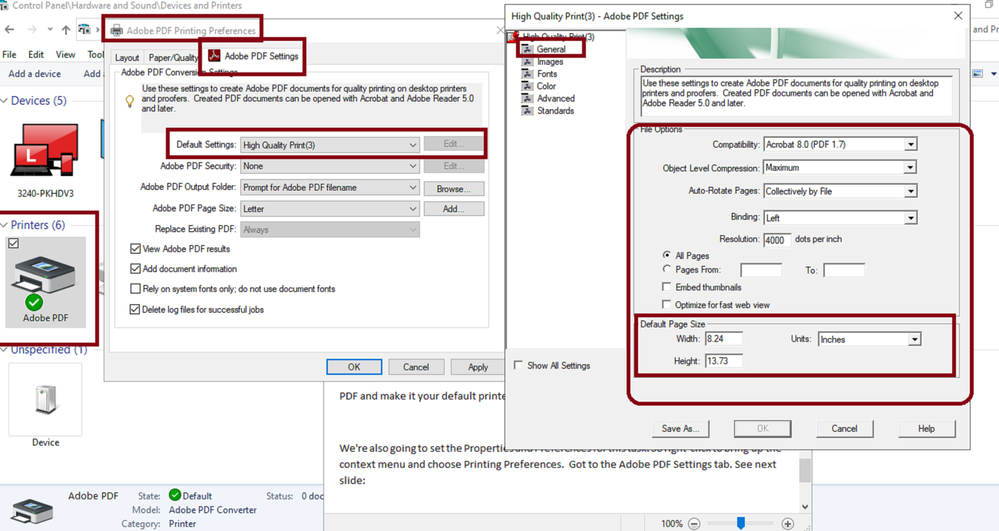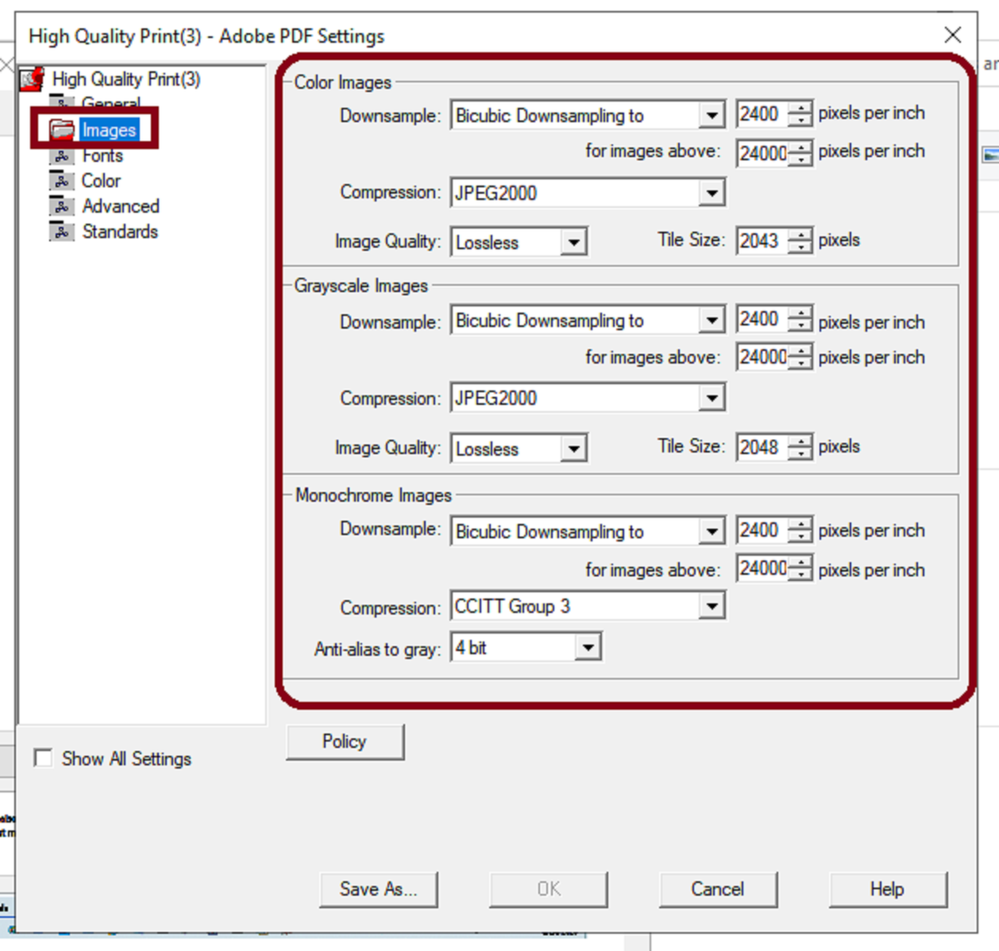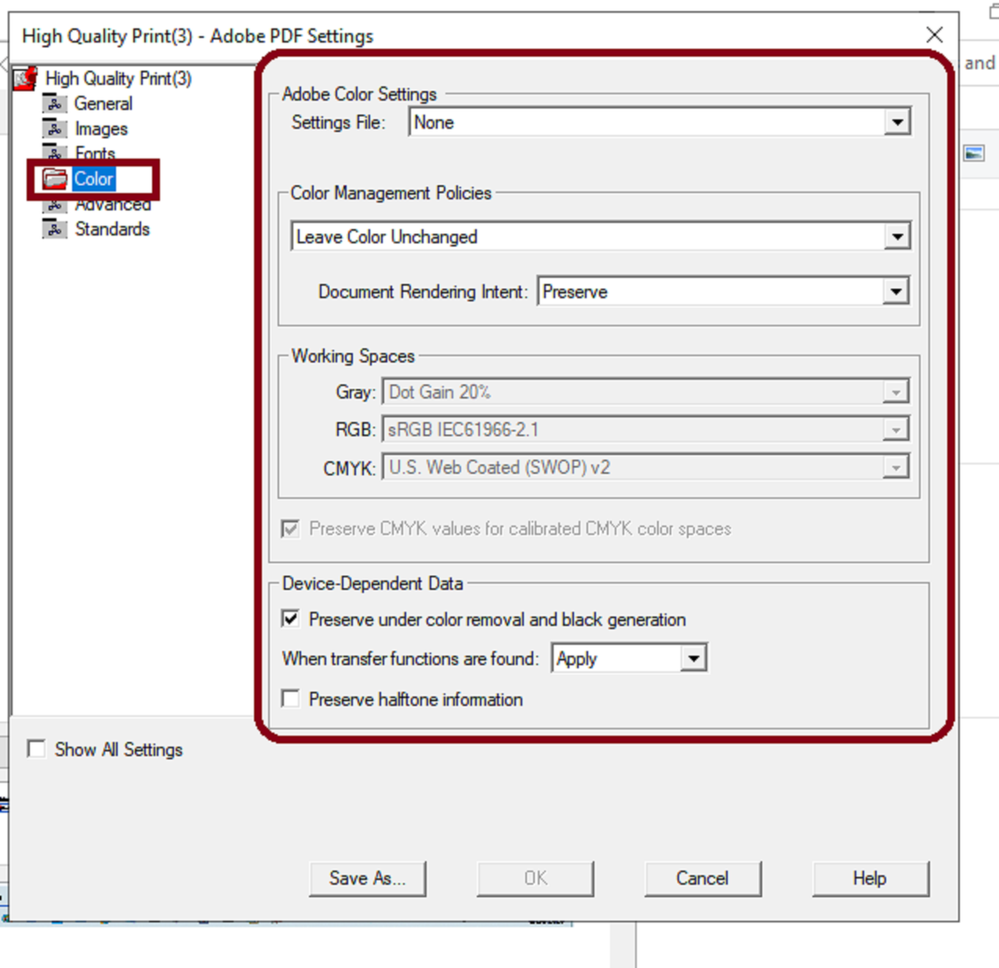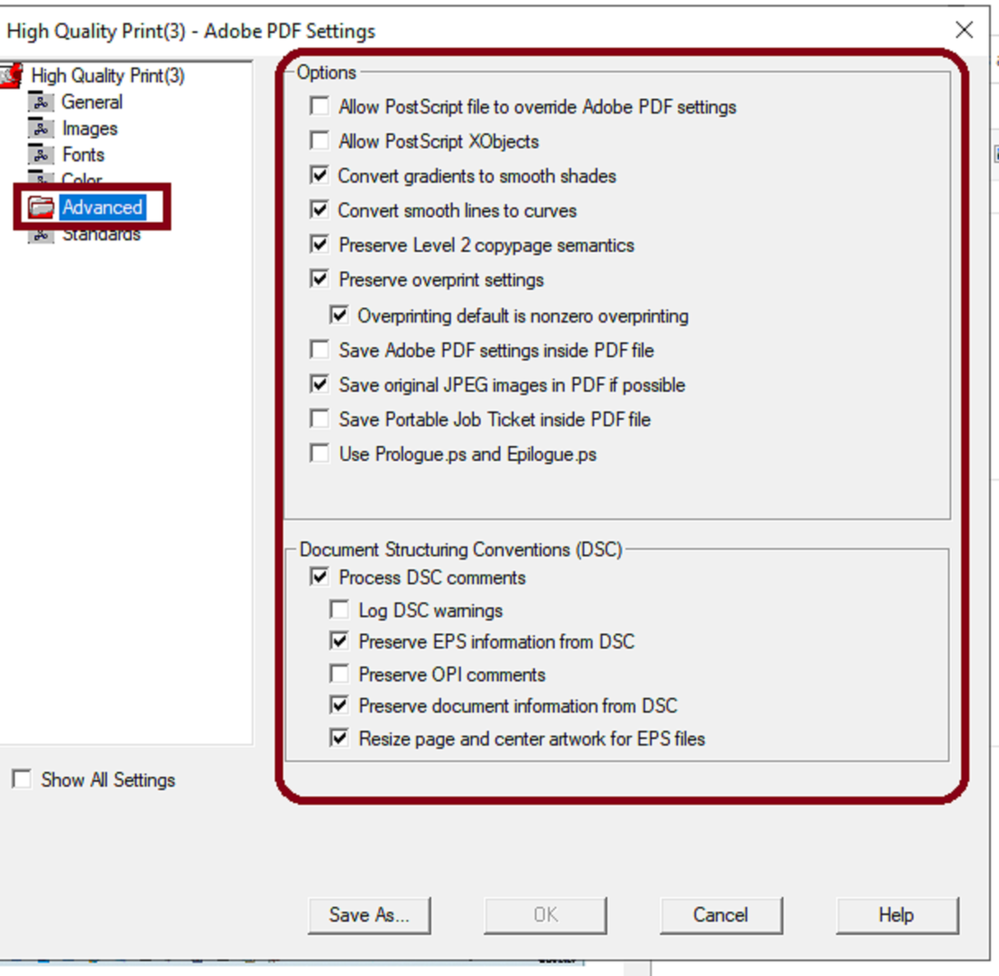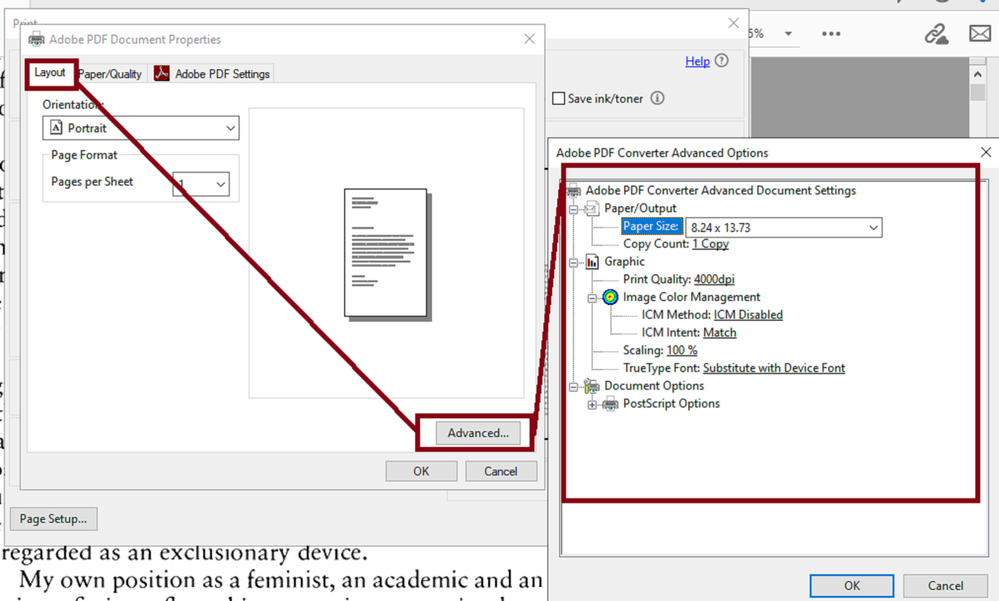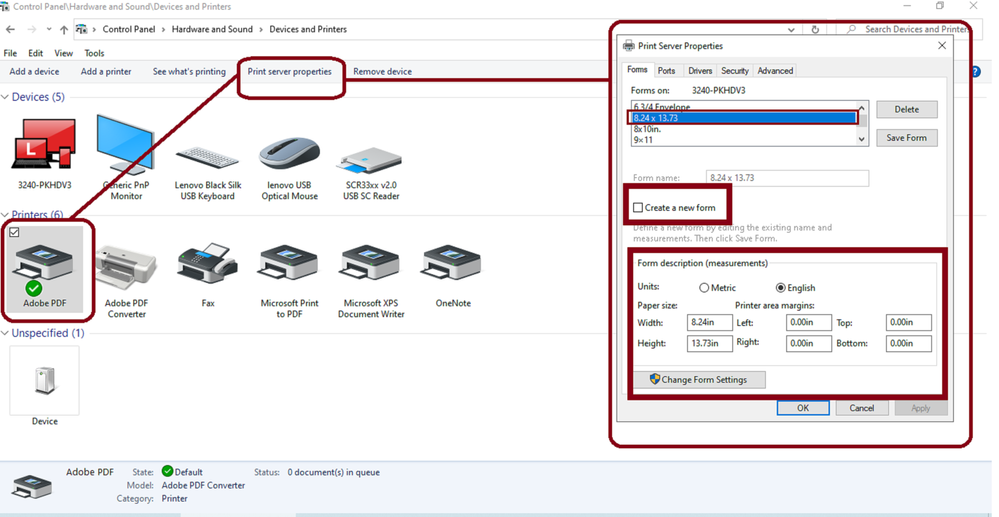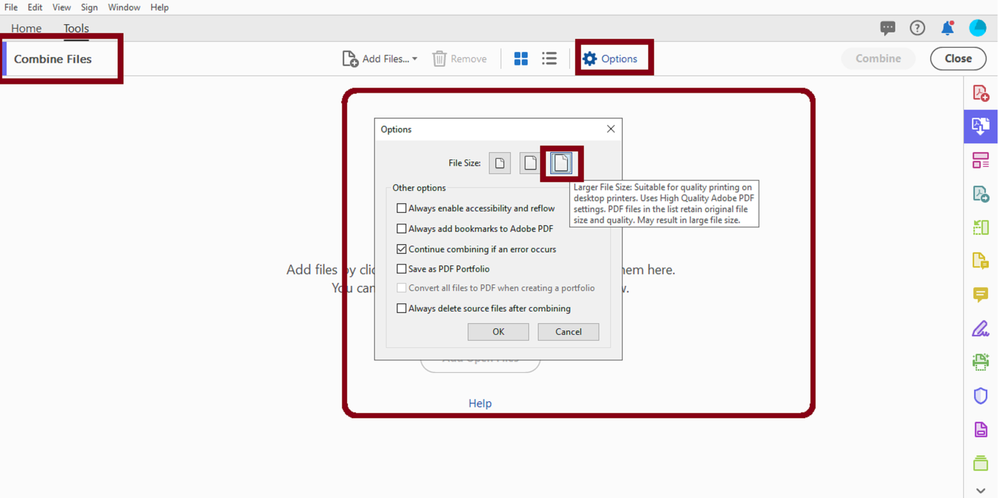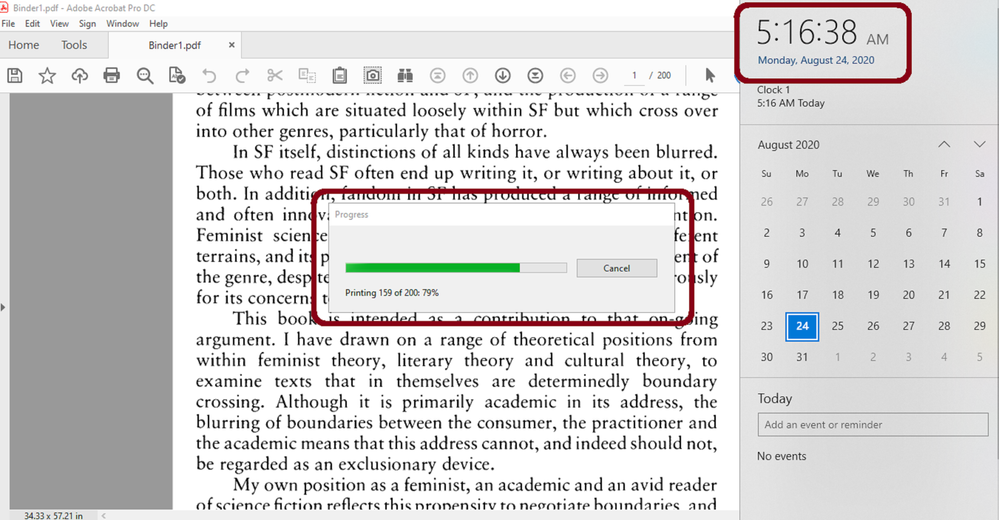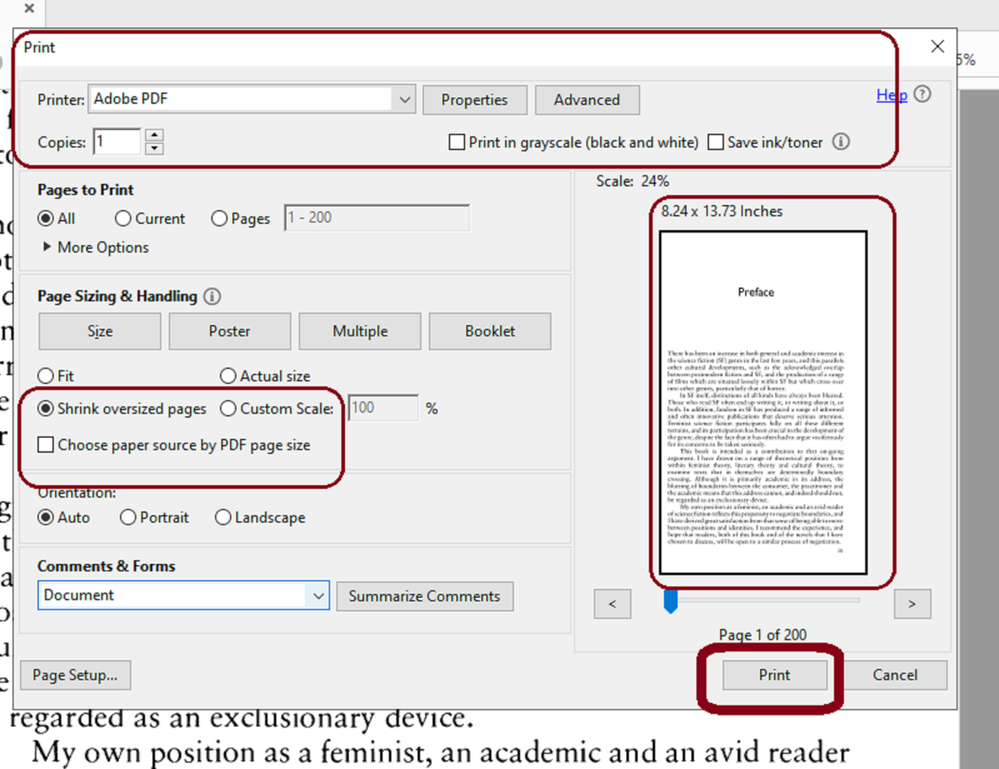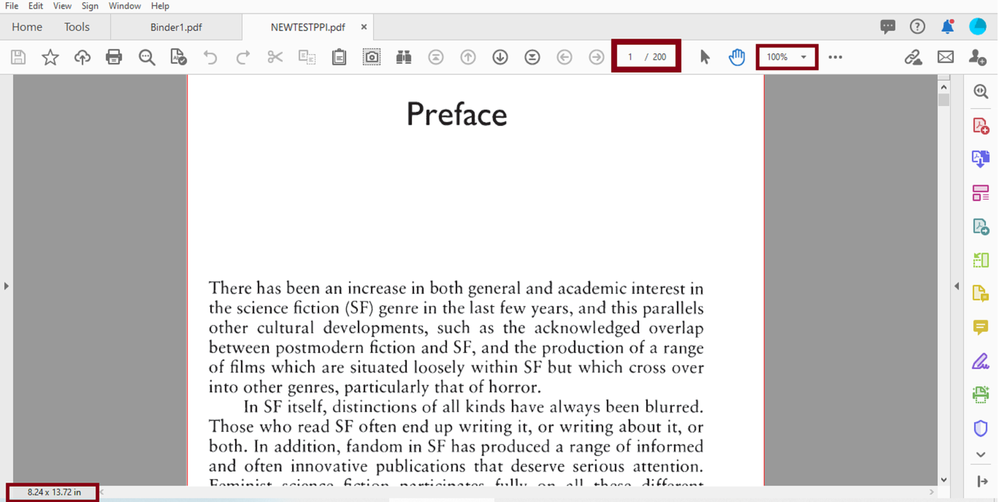- Home
- Acrobat
- Discussions
- How to control PPI when making PDF pages from scan...
- How to control PPI when making PDF pages from scan...
Copy link to clipboard
Copied
I am on Windows 10 and have Adobe Acrobat XI Pro installed.
I have a bunch of scanned page images in PNG format. I've attached a typical example which is 2472 x 4119 pixels. When I convert this image to PDF, the resulting page has a PPI of 72x72, and therefore a page size of 34.33 x 57.21 inches. This is so large that OCR won't even work.
How do I convert my images to PDF with a higher PPI so that the pages will be a more natural size?
Copy link to clipboard
Copied
+++EDITED REPLY, corrected typos and rephrased a few things for clarity
The correct answer to your question : How to control PPI when making PDF pages from scanned images?
Not possible with Acrobat or any other software that is not an image editing program.
And the correct answer to all of these other observations:
- the resulting page has a PPI of 72x72
- I still just find it really odd that there is apparently no way to control the DPI when batch converting images to PDF in Acrobat.
- if Acrobat would convert them to PDF with an appropriate page size / PPI
- I've not had any issues with pixel distortion or resolution, just page size/PPI.
- I just want the PDF to have a PPI like 300 so that the page size will be reasonable.
Try67 already answered this ; there is no Pixels per Inch to be handled in a PDF document only page sizes.
And when we talk about using Acrobat with the Adobe PDF prinrter (or using the Acrobat Distiller to convert scanned images to PDF) we are referring to page size in terms of inches, picas, point, centimeters, or millimeters.
We're not referring in any context to the PPI geometry of the image file and much less in the context of DPI.
We've been using back and forth the term "PPI" (Pixels per Inch) with "DPI" (Dots per Inch) interchangeably in this discussion, which has a led us to a bigger mess throughout this discussion. Now, all of this, is very hard to re-explain to you.
That said, you're getting a 72 PPI (pixel density or resolution) in Acrobat because that is the standard resolution for web images , not because Acrobat changed it.
Very probably, 72 PPI is the pixel density that was chosen by the producer of these .PNG's when they scanned the images .
You cannot ever change the geometrical pixel density of an image file without an image editing software. Besides all of that, the density in the resolution is meaningless when we talk about DPI (dots per inch).
DPI only applies in terms of printing that image with an actual printing device, not to be confused with its native resolution (or pixel density). That would be handled through re-sampling, downsampling, and compression methods; never through DPI settings.
While you've been trying to battle with all of this in the context of PPI , I've been trying to emphasize in the printing context (using Acrobat Distiller) and how to get this done the correctly without an using a printing device.
So if you want to follow my advice is all fine, and if not , is all fine too. But here's what you need to do when you use an PDF editor such as Adobe Acrobat:
- The settings and preferences customizations shown throughout the next set of slides didn't take me more than 30 seconds; that is what I meant in my prior reply.
- In Edit-->> PERFERENCES-->> Convert To PDF click on "Edit" button and set the following preferences following the slides:
- In your MS Windows 10 goto Control Panel-->> Devices and Printers -->> right-click on Adobe PDF and make it your default printer.
- We're also going to set the Properties and Preferences for this task. So right-click to bring up the context menu and choose Printing Preferences. Go to the Adobe PDF Settings tab. See next slides and adjust the settings on your end in the same way they're shown:
- Once you've customized the High Quality print settings click on "Save As" and save this configuration with a new name (in my example I am using "High Quality Print(3)").
- Taking this time to adjust all of these settings will save you time later as we proceed to the actual printing to a PDF file
- In my next slide, you can see that I already customized an entry for the page dimensions that you're inquiring about.
- The slide following this one shows how to properly customize the "Papaer Size in MS Windows 10".
- Now, in the Control Panel , go to "Print Server Properties"-- in the Forms tab select the botton below "Change Form Settings".
Here's the good part.
I created a folder with 200 copies of your shared image file just to see how long it really takes for the Acrobat Distiller to process them.
NOTE: FYI, I am using a crappo Lenovo computer with only 8GB of physical RAM and only 1.5 Ghz Intel Pentium CPU.
- In Acrobat, go to File--> Create-->>Combine Files into a single PDF---> Add Files.
- I chose all of the 200 image files at ince from the folder that I saved them in
- With the "Combine Files" tool opened, I also clicked on the "Options" icon and selected the option for "Large files"; see the next slide:
It took Acrobat less than 8 seconds to pull all of these files up and into a single binder altogether. And when I clicked on the "Combine" button it took about 2 minutes to process 150 images to PDFs. The binding job started at 4:55AM in my time zone; the file binding task concluded at 4:58am.
That is a total of 200 (very large) .PNG image files that Acrobat processed in under 3 minutes.
And in the next slide, look at the page dimensions in inches: 34.33in x 57.21in (bottom left corner of the screenshot below).
It is normal that it was processed and retained 34.33in x 57.21in. You were missing one more step after this.
So for the last step ------>>>> Let's PRINT!
Since it only took me less than 30 seconds to configure my printing preferences (to obtain exact quality results) , all I had to do in Acrobat was to click on File--->> Print---> and adjust the following settings manually in the printing dialogue box:
- So, select "Shrink Over sized Pages"
- Then Go to Properties---> click on Adobe PDF Settings.
- In the defaut settings, select from the drop down the customized High Quality Print settings that we've created earlier; do the same for the "Adobe PDF Page Size", which we also customized earlier.
- Select : 8.24 x 13.73 See next slide:
Print Job started at 5:14:34 am.
Print Job finished at 5:17am.
So, these are my overall times to accomplish all of these tasks:
- Configure my printing options : 30 secomds plus another 20 seconds to set the page dimensions in the Print Server Properties
- Combined all image files together in Acrobat: 3 minutes
- Print a 200 pages long PDF to a new page size without messing too much with downsampling settings, nor using third-party software of any kind: about another 3 minutes
- Total time: 6 minutes and 50 seconds executed in a crappy desktop computer .
NOTE: Add another 3 seconds if you click on the Edit PDF tool . The Scan & OCR will perform Searchable Text and Searchable Image recognition on all pages .
Here's the resulting PDF:
Compare the original file with the result below zoomed in at 6400%.
As you can witness, there is no pixel distortion; the result is identical to the original .PNG image file resolution.
Here's a shared link with the newly produced 200 pages long PDF from very large PNG image files:
Copy link to clipboard
Copied
I marked this as the correct answer as it looks like it would do what I need, and you put a lot of effort into putting these instructions together.
But I'll be honest, I haven't tested it. This is far more complicated then a simple command using img2pdf. So my conclusion is Acrobat is simply not the most appropriate tool for the job in this case. But thanks again for your efforts.
-
- 1
- 2
Find more inspiration, events, and resources on the new Adobe Community
Explore Now