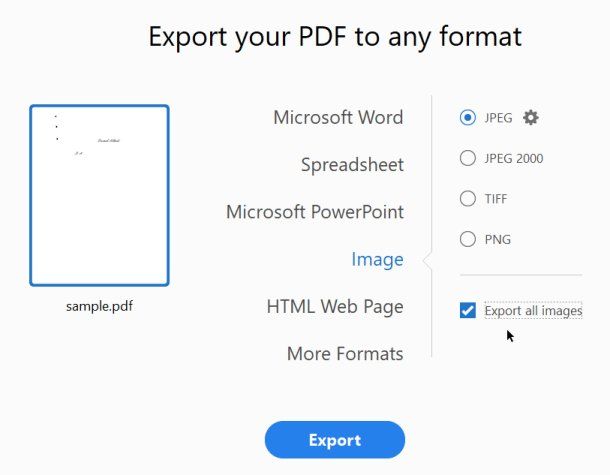- Home
- Acrobat
- Discussions
- How to extract and export Images from PDF??
- How to extract and export Images from PDF??
Copy link to clipboard
Copied
I am trying to extract only images and export them to JPG (from a PDF document). I am not trying to save PDF pages as images.
In 2023, this seems to have become an impossible task. I actually need to ask for help in the forum, just to export images. Is this a bad joke? I have over 30 years of computer science experience and am struggle to export images from DC? Is it just me???
I have searched past forum entries, but they all seem to relate to menu items I don't even see in the UI any longer. DC has been changed so many times, it has become very difficult to use.
I finally figured out how to deactivate the "new" Adobe DC UI (which I found to be a terrifying experience). But after the switch, I still can't find that command?!?
If I remember correctly, there used to be a feature "Extract images". Has Adobe removed that? If so why?
Does anyone know why Adobe keeps changing things around? Is it company policy to confuse people? At Microsoft the basic commands have stayed the same in the UI since a decade. That's what I call consistency. In Adobe apps, everything changes constantly.
Anyway, any help appreciated (how to export / extract images only).
Thanks.
PS: If Adobe would at least update their help pages / manuals. Most of the entries pertain to versions that arent in use any longer or refer to commands that I don't see in my apps.
Copy link to clipboard
Copied
Extract images is an option under the Export tool. Don't expect to find features under menus though, most tools are no longer in a menu.
Copy link to clipboard
Copied
Copy link to clipboard
Copied
Yep - this eight step solution worked for me by following the steps. This is correct if you want to export/extract the individual images that are embedded in a PDF file. I exported these nine JPG images indiviually from one single PDF page. See screenshot.
Copy link to clipboard
Copied
Ooops - that should say "the TINY reveal icon" - sorry Timmy, not poking at you. 🙂
Copy link to clipboard
Copied
Red Point,
You are an AMAZING genius who has done hero work with the above! THANK YOU!
I followed your steps and it worked like a charm!
-- Jeff
Copy link to clipboard
Copied
Thank you Red Point, YES, that IS the correct answer!! And agree with your editorial notes as well, so cryptic, and they change it at every release.
Copy link to clipboard
Copied
I'm reading this thread in July 2024 as I've also trying to extract individual images (as in "illustrations" and/or photos) from a PDF on Adobe Acrobat Pro for Mac. I followed everyone's instructions and I could not make it work. I believe the reason why is in the small text in a help page previously shared by Amal:
Note:
You can export raster images, but not vector objects.
https://helpx.adobe.com/acrobat/using/exporting-pdfs-file-formats.html
This makes all the difference. When I tried to export vector images all I got was an export of whole individual pages as PDF. When I tested the same with a different file, with photos (raster images) they all got exported as separate individual JPG files.
Unfortunately, my file only has vector images... Hope this helps clear up some confusion!
Copy link to clipboard
Copied
Open the PDf in photoshop.
In Import PDF settings, select images not pages.
Select all images.
Make a script that saves and closes in the folder you want.
-
- 1
- 2
Find more inspiration, events, and resources on the new Adobe Community
Explore Now