- Home
- Acrobat
- Discussions
- How to save PDF with comments without the annoying...
- How to save PDF with comments without the annoying...
How to save PDF with comments without the annoying comment boxes that pop-up?

Copy link to clipboard
Copied
I'm taking notes in class and I'm using the comment feature; however, I don't want to print the PDF but rather SEE all the comments like you do when you print it. I do not like hovering over each comment to see what I wrote. Is there a way to do this? The Text boxes are harder to format on a PDF page with slides on them as well so I want to know how. I also don't have a printer but I use a web printer through my school so seeing all the comments aren't helpful.. thanks!
Copy link to clipboard
Copied
Hi Aveyb,
With some workaround you will be able to manage this without printing the document. As you have mentioned you want to see comments to be summarized like you see when you print any document this can be done with the help of steps mentioned below-
- Open PDF
- Select Print and then you need to select Adobe PDF as your printer.
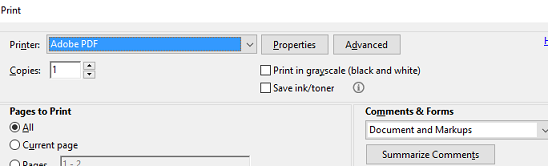
- Summarize Comments
- Click on Print and save the pdf choosing location.
- When you will open again you will see the Comment summarized in additional page.
Regards,
Akanchha

Copy link to clipboard
Copied
I do not get this option nor any printer option... Very frustrating
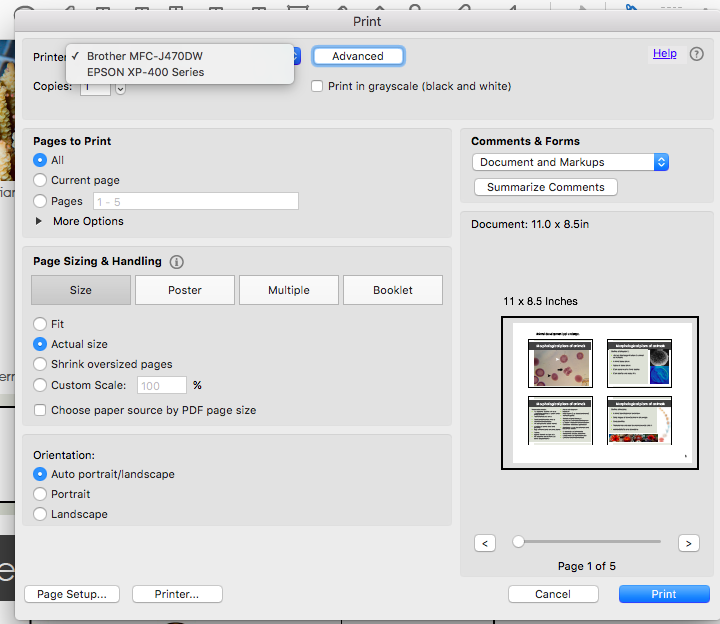
only the two printers
Copy link to clipboard
Copied
What computer system, operating system, Adobe product and version are you using?
Adobe Reader does not come with an Adobe PDF printer, only the purchased Acrobat product has an Adobe PDF printer.
With Acrobat or Reader one can open the "Comment" tool panel on the right side and see all the comments.
Copy link to clipboard
Copied
Hi Akanchha,
Your solution worked for my problem. I was annotating a PDF report with callouts created in Acrobat. The text in all my callouts was also turned into side-bar comments by Acrobat and if I deleted the comment, the visual annotation on the report disappeared as well! But I didn't want those annoying redudant comments: I wanted the comments bar to be blank. I saved my PDF with its callouts as a PDF. It's a printer option: Save As PDF, so what you do is File > Print > and in the Print dialog chose "Adobe PDF" as your printer. You are printing a PDF to a PDF in other words, and the new version of my report still had all the useful visual callouts explaining the fields, but the annoying corresponding comments were completely gone! Just wanted to let your know that your informantion saved my day. Thank you. 🙂