Text Box Line Spacing Issue

Copy link to clipboard
Copied
Windows XP, Acrobat Pro 9
I am running into an issue on a form which I created a week ago that's quite perplexing. Many of the text box fields in this form are set to Auto size, Multi-line, Scroll long text, using the Arial Bold typeface. The difference between these text boxes are their width and height. In one of these text boxes was some sample text that's multiline, but appears like it's vertically centered and spaced evenly.
What's perplexing is if I edit this text, the text moves to the top of the box and line spacing changes so that the they almost overlap (danglers like "g, y, q" in 1st line will touch uppercase letters below). I get the same behavior with the blank text boxes when I enter text there. Changing the width and/or height of the box does not change the line spacing in the box. However, changing the typeface to something significantly different (e.g., Arial Rounded, Helvetica, etc., but NOT Arial) does "correct" this issue.
Is there a way to set the vertical text spacing/alignment in a text box? I've looked through the properties window, help file, and this forum and haven't found anything.
Message was edited by: GeroRome 2012/11/05 I infer from the lack of replies that I'm screwed in Acrobat Pro 9. My hope was from my brief exposure to LiveCycle Designer ES 8.2, where it appears you can vertically align a text box, that there was a way to also do this in Acrobat. Unfortunately using LiveCycle will not be feasible in my work environment. Does a later version of Acrobat provide this capability?
Copy link to clipboard
Copied
PDF Text form fields have a fixed (non-controllable) iine spacing by default. And the actual spacing may vary from Acrobat version to Acrobat version.
What you can do, however, is set the richText field property. This will then allow you to format the field's contents. The user will have to open the properties toolbar (<Ctrl><E> or <Cmd><E>), and can apply whatever format and linespacing he wants.
If it is a display field (not really fillable), you would do that, and then make the field readonly.
Hope this can help.
Max Wyss
Copy link to clipboard
Copied
Ctrl E doesn't open any properties toolbar. So did you miss something?

Copy link to clipboard
Copied
Hi Max,
My guess is that most users won't use the properties toolbar to format the field's contents. This type of formatting needs to be done by the forms designer prior to making the PDF available to users. Is it possible to set line spacing properties for a text field prior to user input?
Thanks much.
Copy link to clipboard
Copied
No.
Copy link to clipboard
Copied
I discovered that all my problems with a fillable form was due to the font that initially had been selected.
The form was using Cambria.
I went through many variations based on other questions and comments listed here but to no avail.
Here I was able to copy and paste some Shakespeare from a Word document into a Text Field and have it keep the text formating.

You can see that I set the font to one of the default Adobe fonts, Times Roman. In some cases I set the size to Auto and some 12 point.
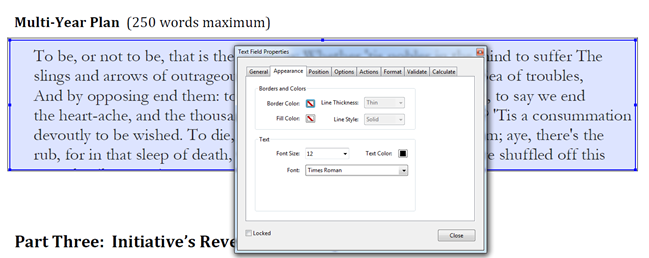
In this case of this form they wanted a maximum of 250 words so I did set a limit. I turned on the flags for Multi-line, Scroll Long Text and Allow Rich Text Formatting.
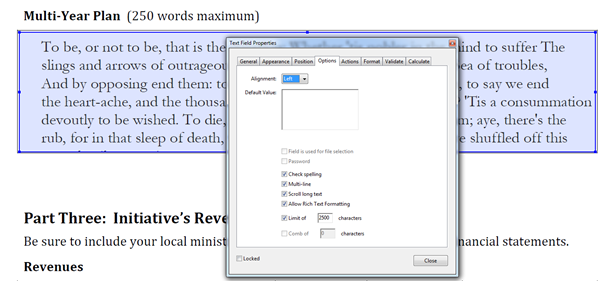
I then right clicked on this Text Field and selected Use Current Properties as New Defaults. Please note this will not change other Text fields, but will format any new Text fields you add to the form to the same format. You will still have to go through each existing field on an existing form and change the formatting to match this to get clean entry fields. Please also note, these fields will only print the number of lines the Text field can show, even though you can enter many more lines. In the field below you can only see the 6 lines of the 20 lines of text. When I set the Text Field Properties > Appearance > Font Size to 8, I was able able to see 11 lines of text.

As I was going through the process and trying different suggestions to get this field to display correctly, making some changes did not appear until after I had Saved, Closed and Reopened the form again. I also found that any field with existing text changed appearance some times and other times did not. I often had to Cut and Paste the text, (CTRL-C) to empty the field, make the change, and then (CTRL-V) to paste the text back in to see any difference. Hopefully this will work for others.
Derek Pullen