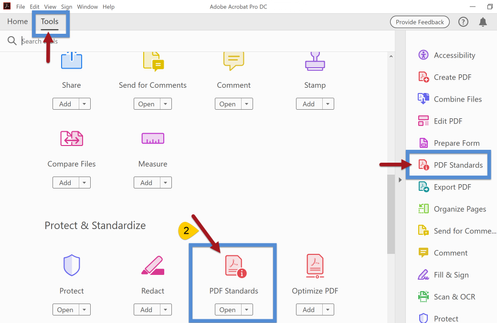- Home
- Acrobat
- Discussions
- Text within PDF changes to squares when editing
- Text within PDF changes to squares when editing
Copy link to clipboard
Copied
Hi,
We have a template PDF that we use daily, but once in a blue moon some of text within the document changes to blank squares.
All the text is Century Gothic and embedded, but for some reason it seems to pick certain parts to change, although there does seem to be some consitency as when it happened today the Section 4 heading of the document was corrupted both on the contets page and at the start of section 4. Sometimes we can correct it by highlighting the text and chaging font, but sometimes that doens't work. Today the docuemnt comeplty crashes as soon as we try.
All that had chagned within the document was that a user deleted some X's from a table to leave the cells blank. I have tried searching the forums and internet and all the suggestions seem to be around when a new PDF is created or pages are added, not basic editing. Does anyone have any idea what could be causing this, how we can prevent it or a quick/easy way to fix it when it happens?
Thanks
Tom
Copy link to clipboard
Copied
1. Print to PDF (as an image using Advanced Options), then
2. OCR and compress the new version of the document
3. Save.
That should allow the document to be searchable.
Copy link to clipboard
Copied
Hi Tom
Hope you are doing well and sorry to hear that . As described, Text within PDF changes to squares when editing.
Is this an issue with a particular PDF file or with all the PDFs that you try to edit? Please try with a different PDF file and check.
It look like the font issue as the fonts are not properly embedded in the PDF file or they are not present on your system or you may not have the right to use those fonts. Please go to Edit (Win) > Adobe Acrobat (MAC) > Preferences > Page Display > Under Rendering, Select 'Use Local Fonts' > Click OK and reboot the application and check.
For more info about font embedding please go through the help page https://helpx.adobe.com/acrobat/using/pdf-fonts.html
Regards
Amal
Copy link to clipboard
Copied
Ho do I fix this problem when there is no 'use local fonts' option under rendering? i only have smooth line art, smooth images, enhance thin lines and use page cache
Copy link to clipboard
Copied
Thanks Amal,
It seems to be only 1 document, but it coul dbe that it's happeing with others and people just fix it withouth letting me know! I only heard after it had happened with this one several times.
I have checked and use local fonts was already checked and the font is embedded. Also if it was down to the font not being present or not having permissions I would expect it to happen across the whole document not pick and chose a few pieces here and there?
Do you have any other suggestions?
Thanks
Tom
Copy link to clipboard
Copied
Hi Tom
We are sorry to hear that. Would you mind sharing the PDF file in question with us so that we can check it at our end.
https://helpx.adobe.com/document-cloud/help/sharing-pdfs.html
Regards
Amal
Copy link to clipboard
Copied
thank you,
I have attached 2 files - one is our template that we work on and the other is the file with the problem.
I have had to remove a few pages from the template and quite alot form the other one due to some of the information but I think this should show the problem.
The only change made before the issue appeared was deleting the xxxxxxx from the tables on page 24-25 of the template and 9-10 of the problem file
Thanks
Tom
Copy link to clipboard
Copied
The white squares are definitely a sign that either 1) the font wasn't embedded, or embedded entirely, or 2) the font is missing the specific glyphs that became white squares.
Since you said you already have embedded the font, I'm asssuming that it was done when the PDF was exported, correct? Try these 2 options:
1. In Acrobat's Preflight utility, force the fonts to be embedded. However, before doing that, make sure the fonts are installed on the computer.
2. Check the settings used when the PDF was exported from the source document. They might have changed (updated software, updated OS, etc.). Assuming you're using PDFMaker on Windows from MS Office...
Drill down in the PDF Maker setttings/Preferences until you find this advanced screen. Follow the yellow items, making sure all fonts listed in the large fields on the right (Always Embed and Never Embed) are empty.
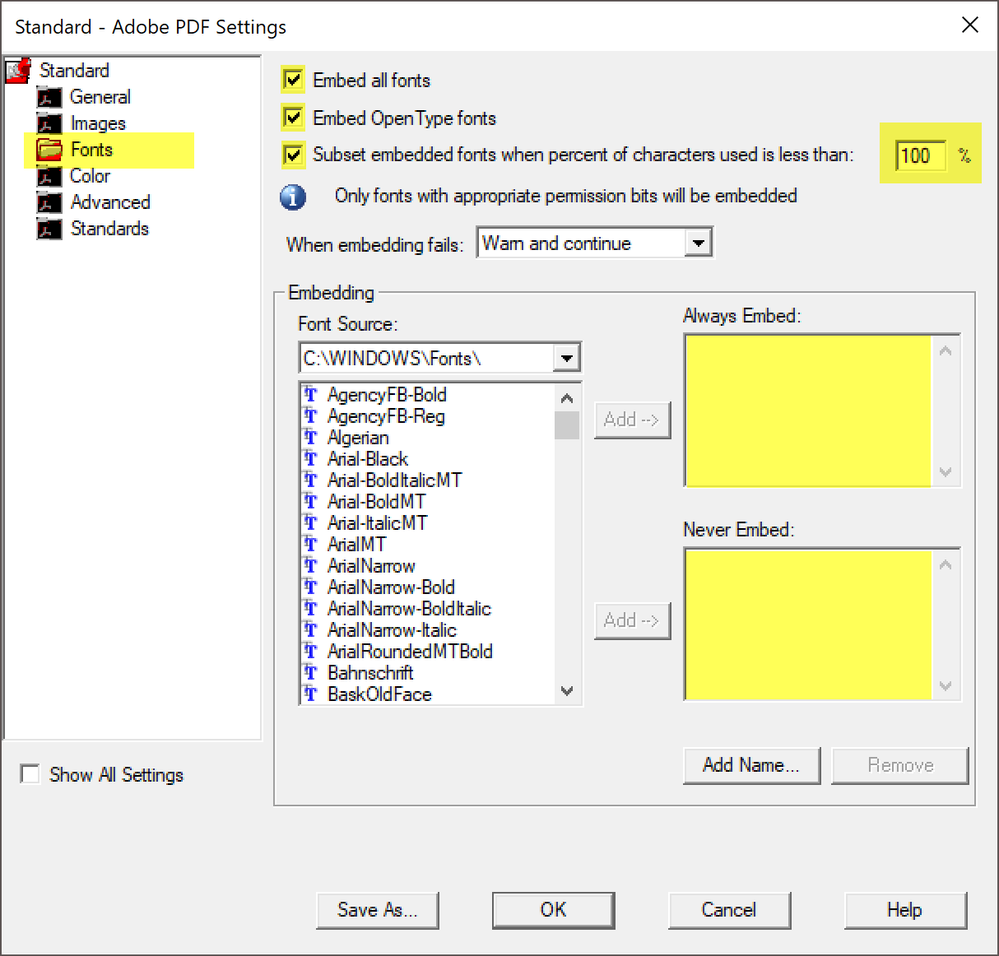
| PubCom | Classes & Books for Accessible InDesign, PDFs & MS Office |
Copy link to clipboard
Copied
1. Print to PDF (as an image using Advanced Options), then
2. OCR and compress the new version of the document
3. Save.
That should allow the document to be searchable.
Find more inspiration, events, and resources on the new Adobe Community
Explore Now