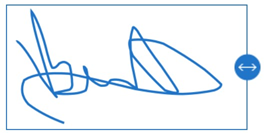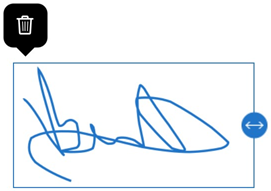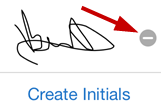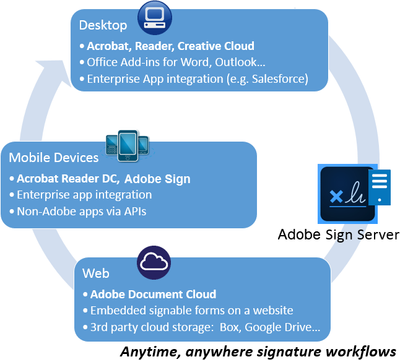Adobe Community
Adobe Community
- Home
- Acrobat Reader Mobile
- Discussions
- Create signature and Sign a document using Acrobat...
- Create signature and Sign a document using Acrobat...
Create signature and Sign a document using Acrobat Reader mobile app.
Copy link to clipboard
Copied
You can create a signature and Sign a PDF from anywhere using freeware Adobe Acrobat Reader mobile app.
Adobe’s DC product family offers rich signing capabilities, including free features in Acrobat Reader, cloud-based eSign services that let you sign, send, and track documents from anywhere, and the Adobe Sign application that enables creating and managing signature workflows from your mobile device.
The following free features are available:
1- Create a signature:
You can create signatures or signing initials from a hand drawing, an image, or a camera picture:
- Open any file that's not shared and is not security protected.
- Tap >
- Tap
- Tap Create Signature or Create Initials and do one of the following:
-Tap Draw to hand draw a signature.
-Tap Image to choose an image on your device.
-Tap Camera to use your camera to capture an image of your signature.
Note: Enable Save to Online Profile to store the signature on your device and synchronize it across your computer and the web.
2- Sign:
- Open any file that's not shared and is not security protected.
- Tap
- Tap
- Tap your stored signature or initials or create a new one.
- Tap the document move or resize the signatures.
- Tap outside the signature to exit signing mode
3- Synchronize a signature across devices
Acrobat saves your signature and stores it in the cloud so you can use it on the desktop, the web, and all mobile apps, including Acrobat Reader, Adobe Scan, and Adobe Sign. All platforms support both photo, image, and hand drawn signatures.
When you create a signature, simply choose Save to Online Profile to store you signature in the cloud.
4- Resize or move a signature
Before the document is closed, you can resize or move your signature. After the document is flattened, changes are not possible. To do so:
- Tap a newly placed signature.
- Drag it to a new location or drag the resize arrows to change the size.
- Tap outside the signature to exit signing mode.
5- Remove your own signature from a document
Signatures cannot be changed or removed after a document is saved. If you've signed a document and are still viewing it, delete the signature by tapping it and choosing
6- Clear a saved signature
- Open a signed file or file that's supported for signing.
- Tap
- Tap
Tap
7- Undo or redo the last action
You can undo and redo your last action. Simply tap any one of these button
Manage signing workflows
Have questions in mind? Refer to this FAQ. If this doesn't answers well, Join the conversation here. We are listening!
To discover a host of other great features – Go straight to: Want to make simple edits of PDF on iPad/Tablets? We’re here to help! | Work with PDF forms on Acrobat Reader Mobile
& You can do more in Adobe Reader Mobile if you have an Acrobat Pro DC subscription.