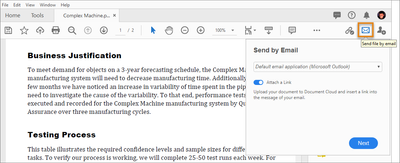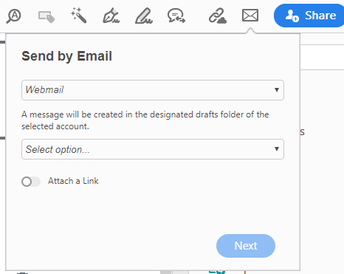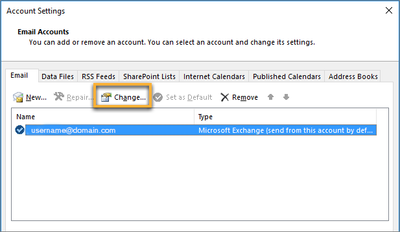Adobe Community
Adobe Community
- Home
- Acrobat Reader
- Discussions
- Share PDFs using Attach to Email option.
- Share PDFs using Attach to Email option.
Share PDFs using Attach to Email option.
Copy link to clipboard
Copied
You can quickly share a PDF document with others for viewing or commenting. The document shared as a PDF attachment will be shared by default email client or webmail.
Optional: The Attach a Link switch is turned on by default. The document is stored securely in Adobe Document Cloud. Recipients get an email with a link, and they can click the link to view and comment on the document in a browser; no sign-in required.
Let’s start sharing file-
1. Click the Send File by Email icon
2. In the Send by Email dialog, do one of the following:
- Choose Outlook if it is your default email application.
- Select Webmail in the drop-down list and then select Add Gmail. Enter your email address and click OK. Enter the password when prompted.
- Select Webmail, and then select Add Other email address you use. Enter the email address, password, IMAP, SMTP settings in the Add Webmail Account dialog and click Add.
NOTE: The Attach a Link switch is turned on by default; a shared view-only link to the PDF will be added in the email body. If you want to attach the PDF instead of the link, click the switch to turn it off.
3. Click Next. Enter the recipient's email address and send.
Additional Information:
In case Attach to email option is not working, try the following solutions to resolve the problem:
Solution 1: Update your Acrobat DC or Acrobat Reader DC to the latest version
To automatically update from Acrobat DC or Acrobat Reader DC, choose Help > Check for updates, and then follow the steps in the Updater window to download and install the latest updates.
Solution 2: Change your Outlook account settings
If you are on a company domain, do the following:
- Open Outlook. Go to File > Account Settings.
- The Account Settings dialog box is displayed. On the Email tab, click Change.
3. The Change Account dialog box is displayed. Deselect the Use Cached Exchange Mode check box.
4.Click Next and then click Finish. If you see a prompt to quit and restart, click OK.
5.Close the Account Settings dialog box. Quit and restart Outlook.
6.Now try to use the Attach to Email feature in Acrobat or Reader.
Solution 3: Check for any antivirus or security software
An antivirus or security software may block attachments on your computer or device. Check the settings of the antivirus or security software for the same and make an appropriate change to unblock the attachments.
More like this
- Adobe Document Cloud plug-in for Outlook
- How to use the email icon to send a PDF directly as email attachment
- Product feature: Share and track PDFs using Acrobat DC
Have further questions in mind? Join the conversation here. We are listening!
To discover a host of other great features – Go straight to: 5 Best features that you get in Adobe Acrobat Reader DC: Free | Adobe Acrobat Reader DC FAQs & Export PDF to Word, Excel and other file formats from Acrobat Reader desktop app | Now remove/clear “Recent” files in Adobe Acrobat Reader DC.