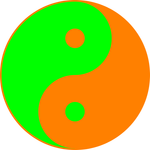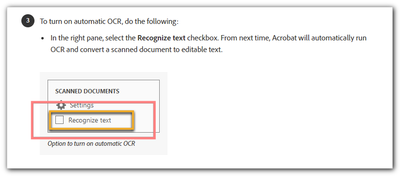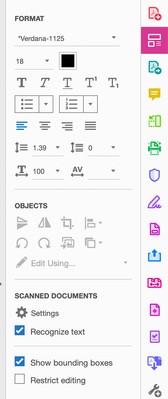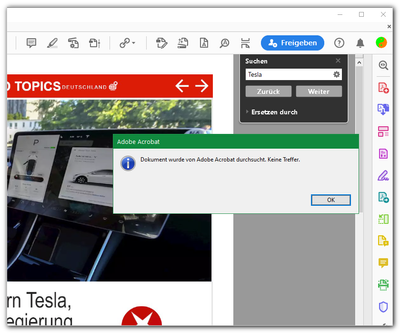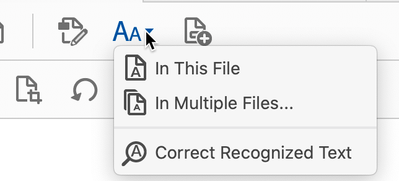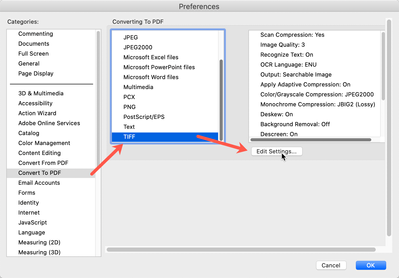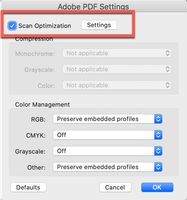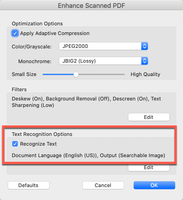Adobe Community
Adobe Community
Activating the request for ORC
Copy link to clipboard
Copied
Hi,
I want to re-activate the automatically request to run a OCR when I try to search for a text in a PDF which contains only a bitmap.
... can't find the setting to turn this on.
This document didn't help:
https://helpx.adobe.com/acrobat/using/edit-scanned-pdfs.html#enabledisableautoocr
This option is missing in my latest version of Acrobat Pro DC (v 2021. ...):
Thanks!
mycc
Copy link to clipboard
Copied
If you save the file as a TIF file, the process is automatic. If you save it as a png, jpg, etc. it will not.
FWIW, a tif format is the best format to save out a scan in for OCR preparation anyway.
FWIW2, I recently discovered this. I had a screenshot I wanted OCRed and couldn't do it in one step. I save the png into a TIF and then it worked.
Otherwise you will have to do this in two steps.
Copy link to clipboard
Copied
Thanks for your help!
Now just jusing www.DeepL.com/Translator:
But I just want to have the automatic query for OCR back as soon as Acrobat Pro detects that the document contains only a bitmap during a text search.
I had once accidentally disabled this option:
... and now I just can't find the place where I can enable this again, the automatic query for a text recognition.
Because now Acrobat doesn't give me any feedback about whether it can't find my search text only because the PDF contains only one bitmap.
With this feedback, however, I recognize this so that an OCR pass has to be performed first - a great help when dealing with PDFs from a wide variety of sources with a wide variety of content on a daily basis.
Best, mycc
Copy link to clipboard
Copied
If you go into the Edit mode, you will find that there in the right hand side. But that will not make a png or jpg open and be OCRed. Really strange to me. Note though that if you open the png or jpg image and go into Edit mode, it will OCR the page.
Copy link to clipboard
Copied
Ah, maybe I got the reason why I am missing the dialog box – asking to recognize the text – that appeared automatically when the PDF only contains a bitmap after trying to find a text: could it be that the newer/newest version of Acrobat Pro does not have this feature anymore?
Only in previous (?) versions of Acrobat Pro, a dialog box appeared when searching for a word in a document containing only bitmaps. After this important hint, I could furthermore directly start the text recognition via the dialog window.
Now, on the other hand, I need to know that there are only bitmaps in it - but they could still contain the word I'm looking for, as in this case:
Therefore: I want to have this feature back! But can't find the setting 😞
Copy link to clipboard
Copied
Not fully sure mycc, I've been using Acrobat Pro since version 3 but I have to admit I'm not fully sure what you were experiencing.
I do know if you either click on the Edit tab, a PDF bitmapped image will be OCRed, OR If you go into the Scan & OCR tab, there is a Dropdown menu to let you OCR a file. Note however that if you are looking at a file in Acrobat, it's already been converted into a PDF so the png/jpg/whatever issue is no longer an issue.
But if you want to have automatic conversion and OCR processing in one swoop, the file needs to be a tif file. And I do not know why that is.
Wish I could help more,
Copy link to clipboard
Copied
Example: I've received a PDF, make a search and now I am getting only as response: "not found".
But: the search string *is* in the document – but could not find, because the document consists only of bitmaps without OCR.
But I am sure: in all former versions of Acrobat Pro in such a case I've got automatically the message "there is no text in it, do you want to run an OCR?" → then I know, "oh, good to know" 😉 and I had to press just Enter for opening the OCR window and a second time to start the process. Not less and esp. not more 😉
This "warning notice" has had a check box to supress this notice the next time. By mistake I had activated this option and therefore this usefuel notice does not appear anymore.
And exactly this "warning notice" I am missing and can't find this option e.g. in the program settings
Really strange.
Copy link to clipboard
Copied
https://helpx.adobe.com/acrobat/using/edit-scanned-pdfs.html#enabledisableautoocr employee monitoring
I recently discovered this. I had a screenshot I wanted OCRed and couldn't do it in one step. I save the png into a TIF and then it worked.
Copy link to clipboard
Copied
I've done somemore investigation, welcome to the rabbit hole!
First off, Pearl is correct, TIFs do do this automatically convert to a searchable document. But why TIFs and not other formats?
Well for now that is a mystery, I haven't heard why this limitation but there is a preference. If you go into Preferences and go to Convert to PDF, then scroll down to TIF, then click on Edit settings...
you get this window: now click on "Settings" of Scan Optimization
Which brings you to:
Which gives you the option of Recognize Text.
And here's the deal: this only shows up with TIF documents, no other format.
And THAT's why it only works with TIF documents. I can almost understand why it is not allowed for JPG documents becuase they are a lossy format and the JPG degredation could affect OCR quality but PNGs? They are not lossy, they should be clean.
So that's the why it only works on TIFs, it isn't the reason it's only TIFs.
Sorry