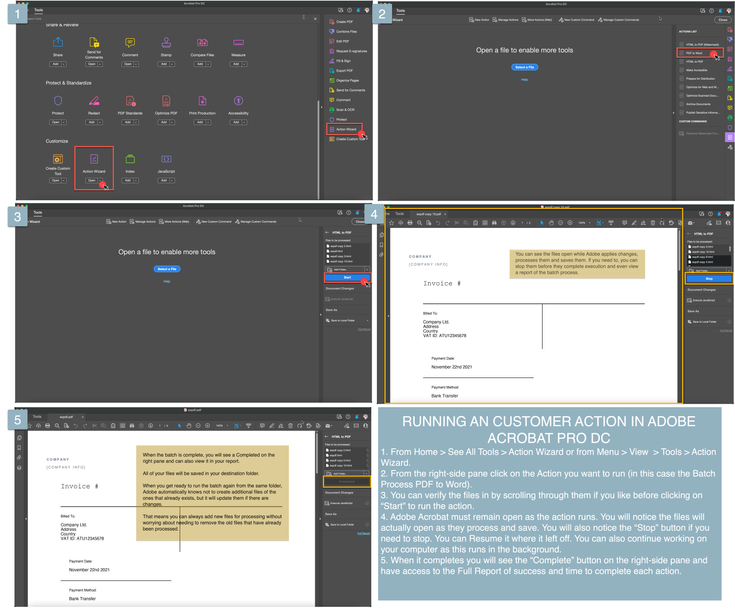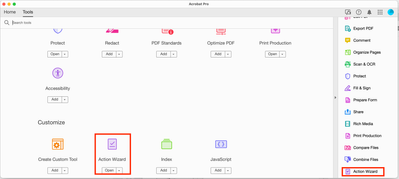Copy link to clipboard
Copied
Is it possible to batch convert a folder of PDF files to Word files? I can't find anything in the Tools or Action Wizard, and Save As only works on a single file?
Copy link to clipboard
Copied
Create a new Action but don't add any steps - instead open the options dialog for the Save To field and choose Word Document from the Alternative Format dropdown:

Copy link to clipboard
Copied
Create a new Action but don't add any steps - instead open the options dialog for the Save To field and choose Word Document from the Alternative Format dropdown:


Copy link to clipboard
Copied
I was looking to convert pdf to tif for a while and this is the closest I got, thanks for sharing
Copy link to clipboard
Copied
Great anwer! Saved my day!
Copy link to clipboard
Copied
This is no longer supported in Acrobat DC Pro. It only enables to to set a custom action the Export PDF, but then you still have to go through the workflow for each file. There is no ability to bulk Export all PDFs from a folder. Please advise the best way to do this.
Copy link to clipboard
Copied
It is possible with Adobe Acrobat DC Pro. Use a Save step.
Copy link to clipboard
Copied
The save step also gives the ability just for 1 pdf, can you be a bit more specific how to do it for batch files conversion please? The lack of default batch conversion ability is the most pathetic thing of 2021. The most basic free PDF converter can do this.
Copy link to clipboard
Copied
Read the first reply.
Copy link to clipboard
Copied
2022 comment here, this works! Thank you!
Open Acrobat > Tool > Action Wizard > New Action > Save & Export > Add Save feauture > Specify Settings > Export Files to Alternate Format
Copy link to clipboard
Copied
Someone who can give exact instructions instead of vague jargon - thank you!
For forum devs who will never read this comment, while I appreciate the screenshot from 10 YEARS AGO, I think this question exemplifies why asking "the same question" should not be disallowed. Answers and configurations change over time.
Copy link to clipboard
Copied
I'm happy to help, I hope this answers your questions as it answers the original question with a step-by-step guide from beginning to end. My screenshot is for an Action for HTML to PDF, and it does show it already configured but my directions will be for PDF to Word as if you're setting up the Action from scratch.
Tips before getting started when batch processing files with Adobe Acrobat Pro DC:
- Make sure you already have your folder with files ready to go and you know where it's located on your computer, drive, or cloud. If they are external folders or it's a cloud account, make sure it's actively synced at the time of setup and anytime you Run the Action.
- If you want to save your converted files in a different folder (I highly recommend this), go ahead and create that folder before setting up your action. In the "Save" action you would want to make sure for you click on the button directly to the right of the "Save" action after you add it to choose how you want to save and select "Save to Local Folder" then select the folder you would like to save to.
- You can have other things happen to the documents before saving them in the new format. I'm unsure how they will apply when going from PDF to other formats, however, it might be possible. You can always run tests before you run it on real documents. Try it out.
ACTION WIZARD - BATCH PDF TO WORD CONVERSION SAVE - SETUP
START: From the Home Screen click on See All Tools > Action Wizard, or from Menu go to View > Tools > Action Wizard.
- Click on New Action.
- Under Default Option on the right side pane, next to “Add Files…” click the drop-down arrow and change it to “Add Folder….” Then click on the folder icon above default option to select the folder where all of your files are.
- Next click on Save from the left side pane from the Save & Export section.
- Click the “Add” [⊕→] to move it to the right pane.
- Click on the Specify Settings button to set your Output Options. Make sure you change the output format to “Export File(s) to Alternate Format” and select the desired File Type (Word Document). The other settings are up to you. You can also click on the right side fine-tuning button to change your Save setting from Save to Save As, Save to Local Folder, Save to Cloud, etc.
- Save your action.
Note: If you see anything checked “Prompt User” every time a file opens, it will wait for a user to interact with that action before moving to the next action. If you want your files to batch and auto-save, uncheck these boxes.
Here is a direct link to Adobe's Action Wizard article if you'd like to learn about more actions: About Actions
Here are steps on how to Run an Action after you've created it and also some helpful tips about how Adobe specifically handles Batch Processes for files inside of a folder.
ACTION WIZARD - RUNNING YOUR ACTION
START:
- From the Home Screen click on See All Tools > Action Wizard, or from Menu go to View > Tools > Action Wizard.
- Click on the action you want to run from the right-side pane. Ex. PDF to Word
- You can view the files from your folder, and once you're ready click on "Start".
- While the batch action is running you will notice Adobe is opening the files to process them. You will need to keep Adobe open, however, you can continue to work on your computer as the batch runs in the background. You can click on "Stop" if you need to stop the process. And Resume to pick up where it left off.
- Once the batch action is done, the button on the right-side pane will say "Completed" and you can view a Full Report of the actions and time it took to complete if needed.
Note: Adobe Action Wizard batch process is intelligent enough to know when processing out of the same folder (at least when "Keep Original Name is selected) not to process the same files twice. So if you are feeding files on a regular basis into a folder for Adobe to process, you don't have to remove the old ones when they have already been converted.
Copy link to clipboard
Copied
This worked! So helpful! Thank you so much for taking the time to post such a thorough tutorial!
Copy link to clipboard
Copied
After reaching so many dead ends trying to figure this out, I found this post. So simple--Took just minutes to build and run!!! Somehow it should be elevated to be the first posting you see.
Thank You!
Copy link to clipboard
Copied
Perfect! Worked first time 😄
Many thanks.
Copy link to clipboard
Copied
Thanks for this, but I have an additional issue.
"PDF to Word" is not in my actions list.
Also, when I try to create a new action to export to Word, PDF to Word is not included in the list of export options.
(I'm on Adobe CC Acrobat Pro and am a long time user of Acrobat in prepress.)
I'm currently using the old interface, not the one that has changed the name of Action Wizard to "Use Guided Actions".
Not sure if you have a quick answer, but any help to save time appreciated.
Cheers : )
Copy link to clipboard
Copied
I answered my own question and posted a step-by-step separately for other users.
Thanks again. : )
Copy link to clipboard
Copied
It's important to note:
For Adobe Acrobat DC Cloud - You can only convert one [1] document at a time.
Batch processing (multiple files/folder) is only available through Adobe Acrobat Pro DC for Desktop.
Copy link to clipboard
Copied
I have a similar question and I have been able to batch convert PDF to word with the action wizard in acrobat pro however what I want to do is have the converted files go back to the original folder that they came from.
In Example : In my main folder I have about 60 folders, each one of them with PDF's of a specific teaching series I did. I want to be able to convert my PDF's back to word and have the outputted conversions go back to the original folders so everything is organized. So far all I have been able to do with the action wizard is convert all my pdfs in the main folder to word and it exports all of them into one folder and its just a huge mess. Any thoughts?
Copy link to clipboard
Copied
Maybe the "Create PDF" -> "Multiple Files" step is what your looking for? Theres an option to export to a specific folder. Its not as fast as an action wizard but maybe it helps.
Copy link to clipboard
Copied
If you don't have the Export to Word action in your Actions list, here's a Step by Step to create the Action and do batch export:
It's in the "Save" action, and the batch function will be included as an option within that Save action:
1. Choose "Tools" in the top left of your window and select "Action Wizard" from either the Icon list or the sidebar list.
2. Choose: "Save" as the tool to add.
3. Choose "Specify settings" in the right hand panel.
This will allow you to define the export format as "Word."
4. Click the radio button: "Export Files to Alternative Format" and then
5. Choose: "Word Document" from the drop down menu.
6. In your new Action panel, you'll see the option to define which files to process, which gives you the batch command right within the basic action.
Hope this helps!
Cheers
Tom
Copy link to clipboard
Copied
This is working as of this comment. I am just having a hard time finding where the files are saved to?
Copy link to clipboard
Copied
Hey, : )
I believe that the batch will export to the same location as your last normal Acrobat save, but not notify you (not a great usability trait, but that's how it is).
If you justw ant to find the files, pick one file you exported and search for that file on your hard drive.
The word output file should show up with a directory string at the bottom of the search window that shows where all the files are.
Cheers
Tom
Copy link to clipboard
Copied
I forgot to update but I found that after the finished exporting. Thank you for the response!!
Abdul Ali
Service Delivery Leader
[PII removed by mod]
Find more inspiration, events, and resources on the new Adobe Community
Explore Now