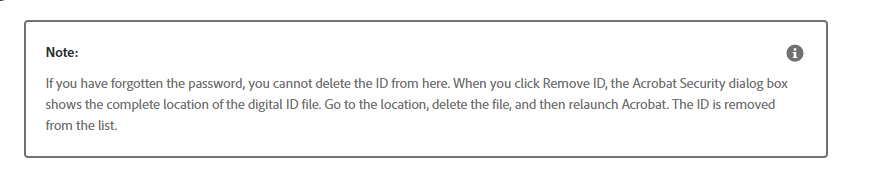Adobe Community
Adobe Community
- Home
- Acrobat
- Discussions
- Create, Protect & Delete Digital IDs.
- Create, Protect & Delete Digital IDs.
Create, Protect & Delete Digital IDs.
Copy link to clipboard
Copied
To sign a document with a certificate-based signature, you must obtain a digital ID or create a self-signed digital ID in Acrobat or Adobe Reader.
Setting up certificate-based signatures
- You can’t apply a certificate-based signature without a digital id. So, first step is to get a digital ID from your own organization, buy a digital ID (see the Adobe website for security partners), or create a self-signed one. See Create a self-signed digital ID.
- Set the default signing method.
- Create an appearance for your certificate-based signature. (See Create the signature appearance.)
- Use the Preview Document mode to suppress any dynamic content that can alter the appearance of the document and mislead you into signing an unsuitable document. For information about using the Preview Document mode, see Sign in Preview Document mode.
For details on the full range of configuration options in enterprise settings, see the Digital Signatures Guide.
- Choose a signature type. Learn about approval and certification signatures to determine the type you should choose to sign your document. (See Signature types.)
Create the appearance of a certificate-based signature
You determine the look of your certificate-based signature by selecting options in the Signatures panel of the Preferences dialog box. For example, you can include an image of your handwritten signature, a company logo, or a photograph. You can also create different signatures for different purposes. For some, you can provide a greater level of detail.
A signature can also include information that helps others verify your signature, such as the reason for signing, contact information, and more.
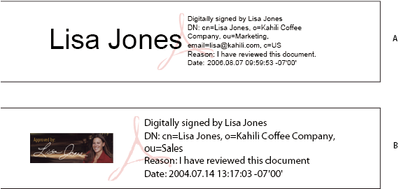
Protecting digital IDs:
By protecting your digital IDs, you can prevent unauthorized use of your private keys for signing or decrypting confidential documents.
How to protect your digital IDs:
When private keys are stored on hardware tokens, smart cards, and other hardware devices that are password- or PIN-protected, use a strong password or PIN. Never divulge your password to others. If you must write down your password, store it in a secure location. Contact your system administrator for guidelines on choosing a strong password. Keep your password strong by following these rules:
- Use eight or more characters.
- Mix uppercase and lowercase letters with numbers and special characters.
- Choose a password that is difficult to guess or hack, but that you can remember without having to write it down.
- Do not use a correctly spelled word in any language, as they are subject to “dictionary attacks” that can crack these passwords in minutes.
- Change your password on a regular basis.
- Contact your system administrator for guidelines on choosing a strong password.
- To know how to change the password and timeout for a digital ID, click here
Important Info: Such scenario, where you have been asked to put in the password to apply signature. However, you don’t remember the password setup at the time of creating that Digital ID. In case of forgotten password, you would have to create a new Digital ID and delete the existing on, because password recovery is not possible.
Delete your digital ID:
When you delete a digital ID in Acrobat, you delete the actual PKCS #12 file that contains both the private key and the certificate. Before you delete your digital ID, ensure that it isn’t in use by other programs or required by any documents for decrypting.
- In Acrobat, click the Edit menu and choose Preferences > Signatures. In Identities & Trusted Certificates and click More.
- Select Digital IDs on the left, and then select the digital ID to remove.
- Click Remove ID.
- Enter the password, and then click OK.
Did you find it helpful? If yes, share your experience with us: Join the conversation here. We are listening!
To discover a host of other great features added in recent update- Go straight to: Acrobat and Reader August 2020 Release | What's new in Acrobat DC
And
More like this: