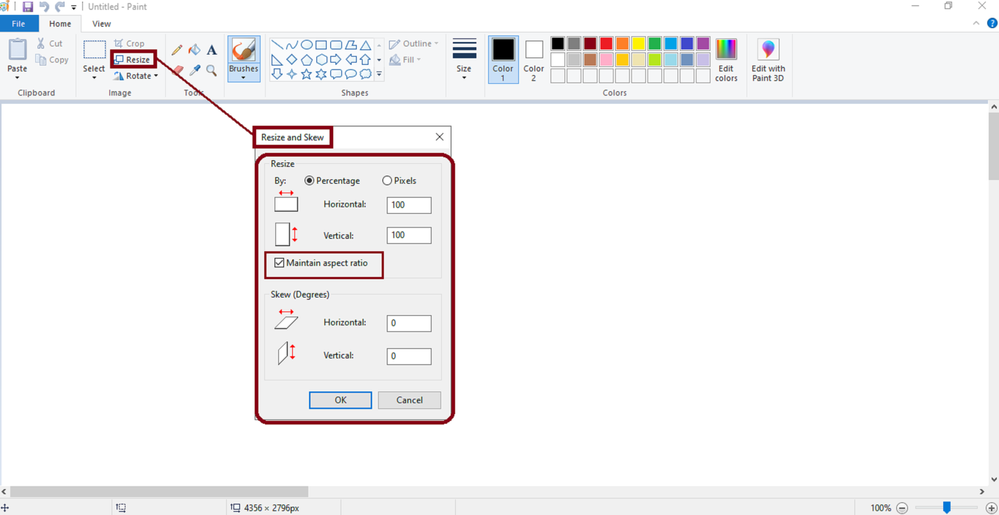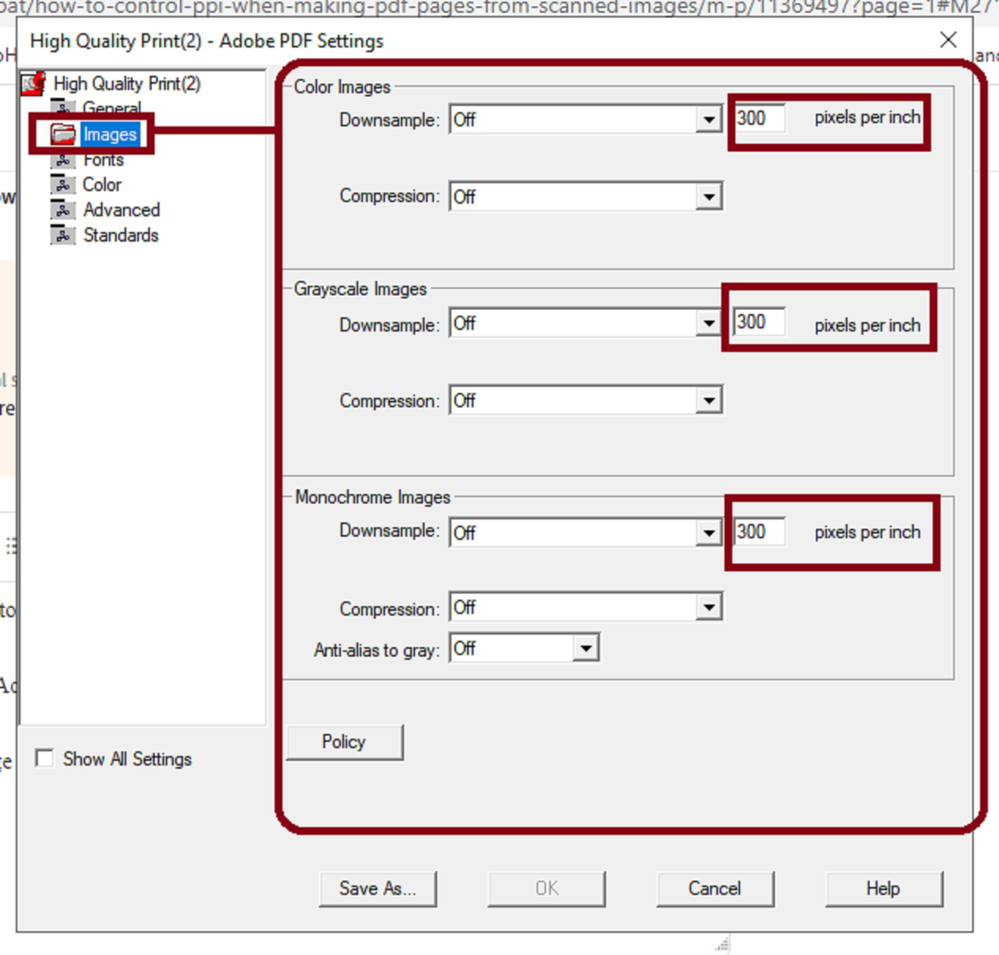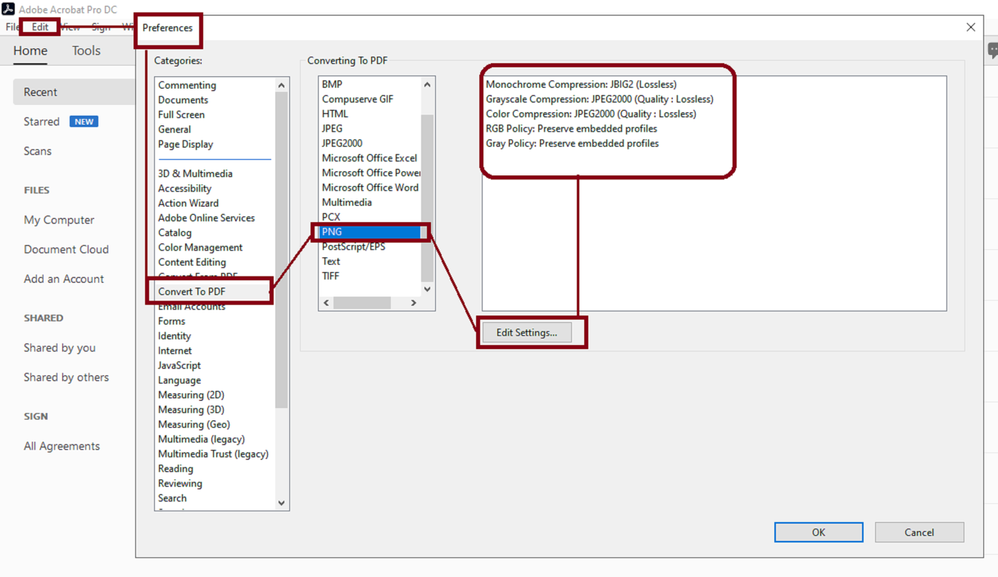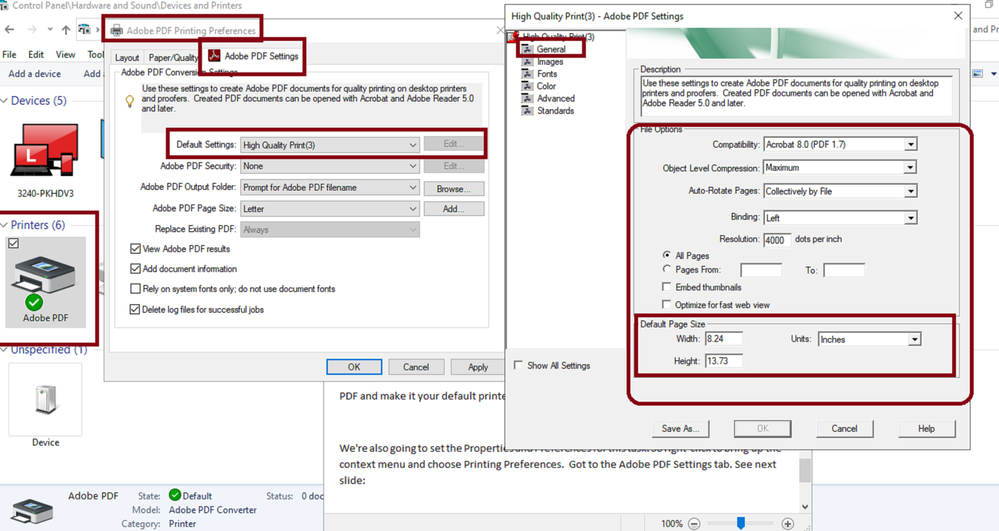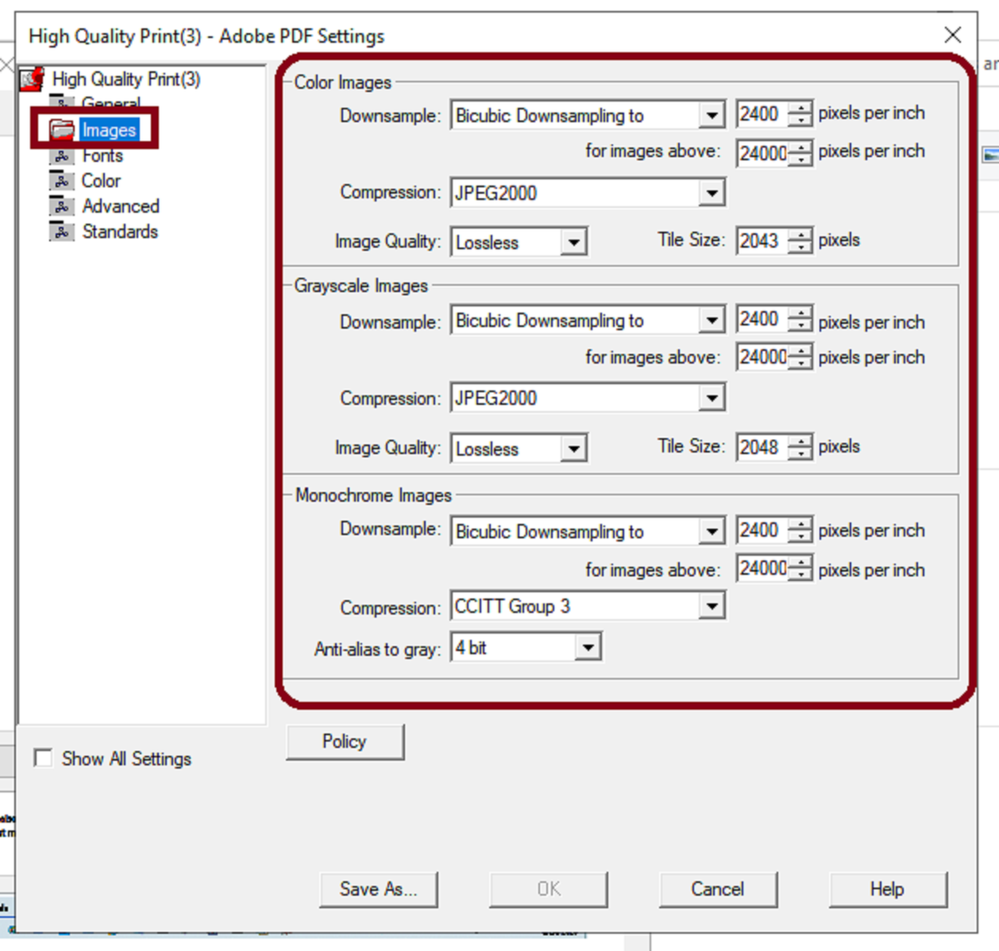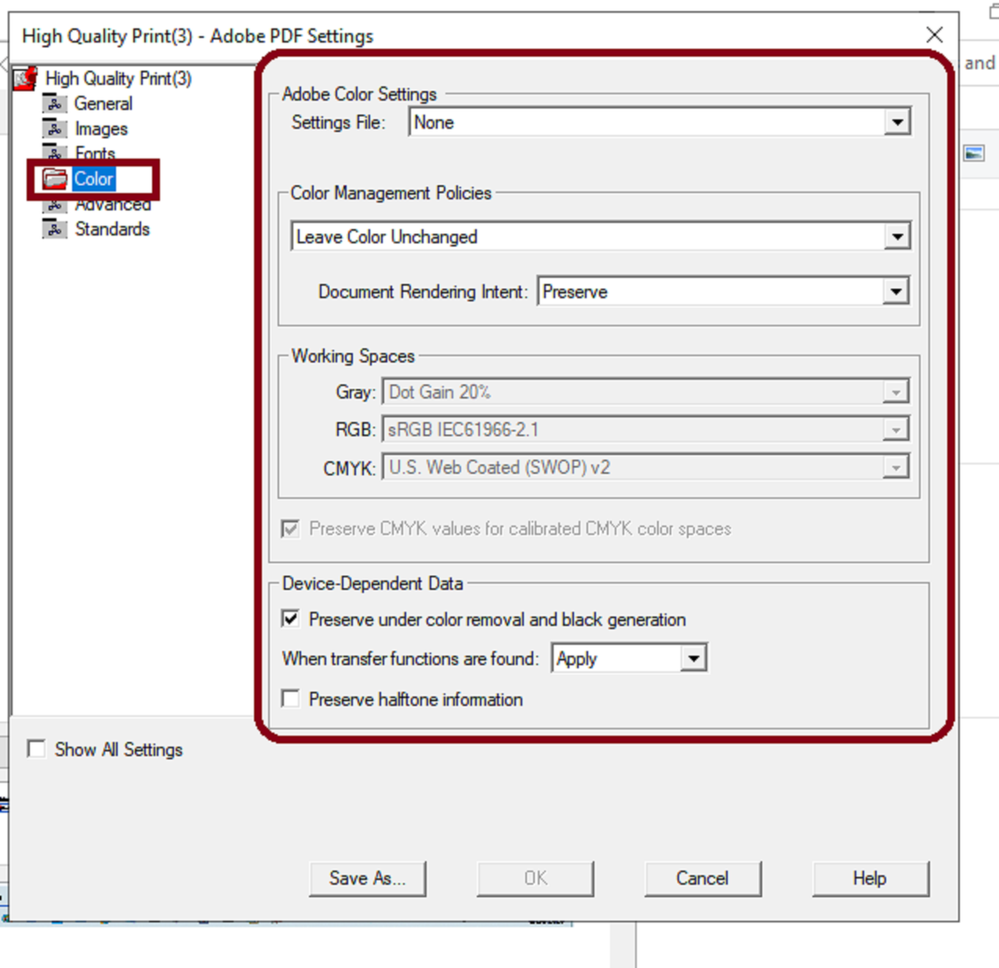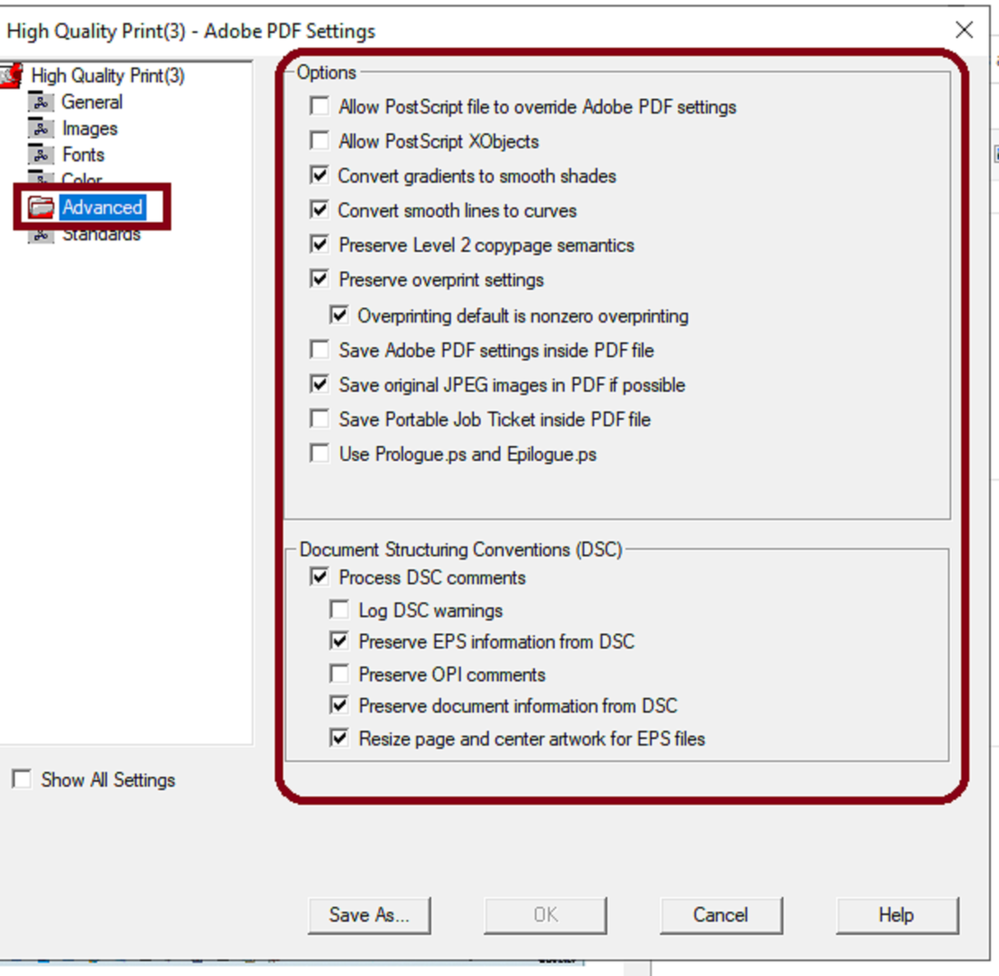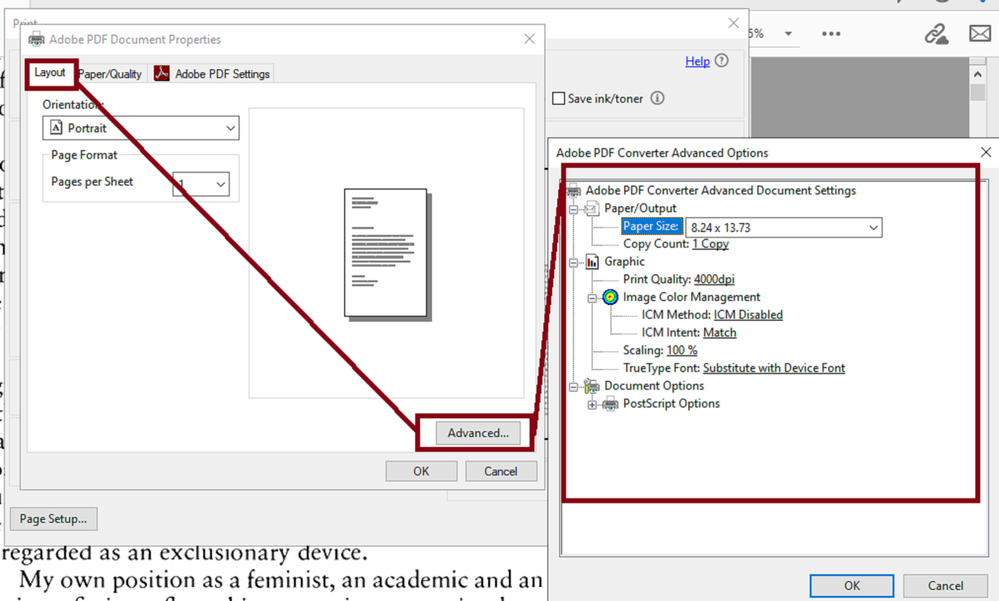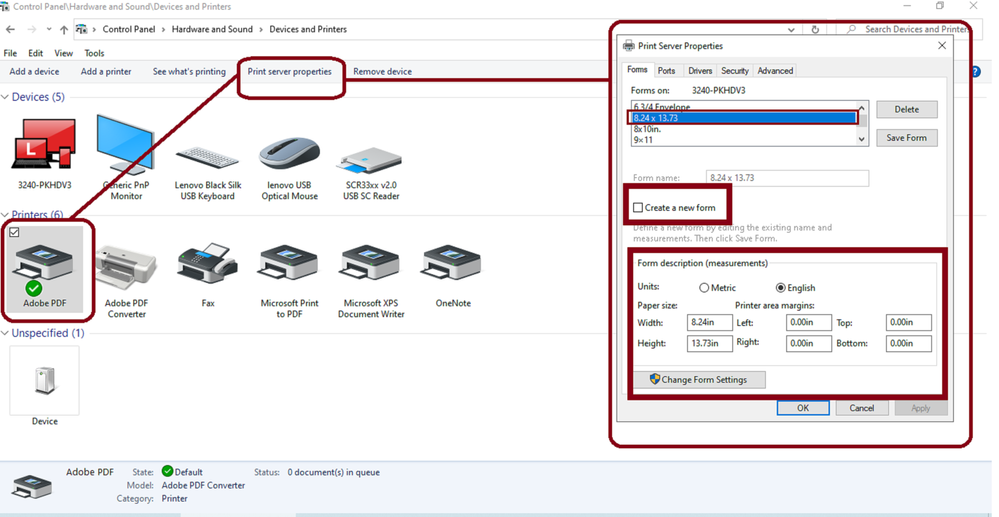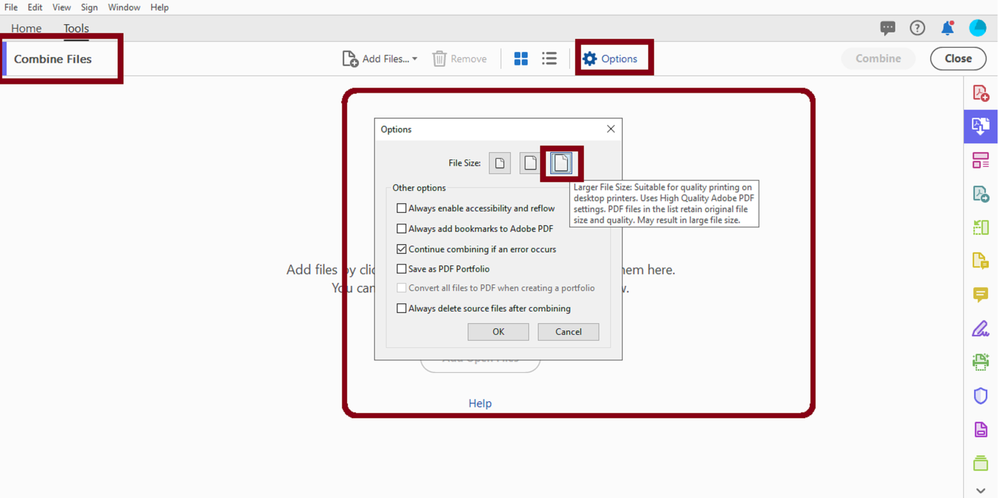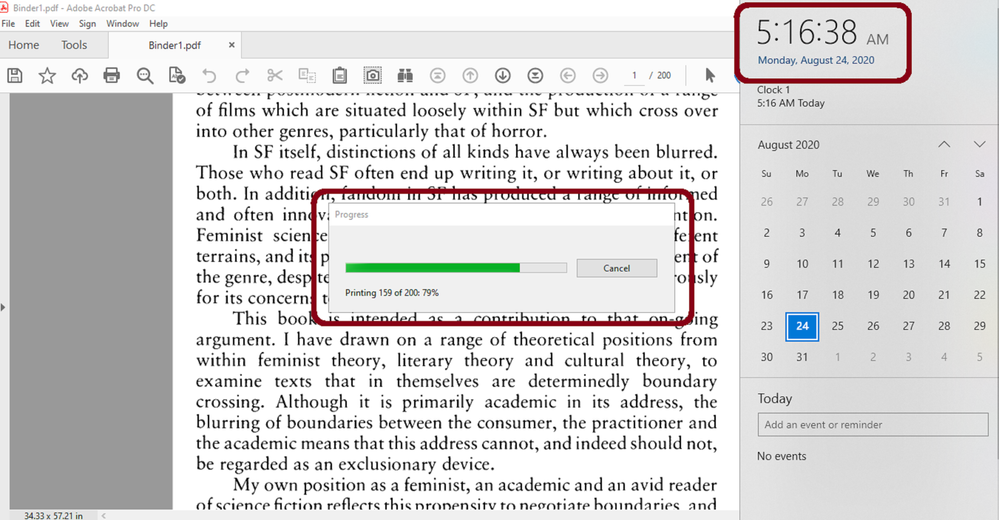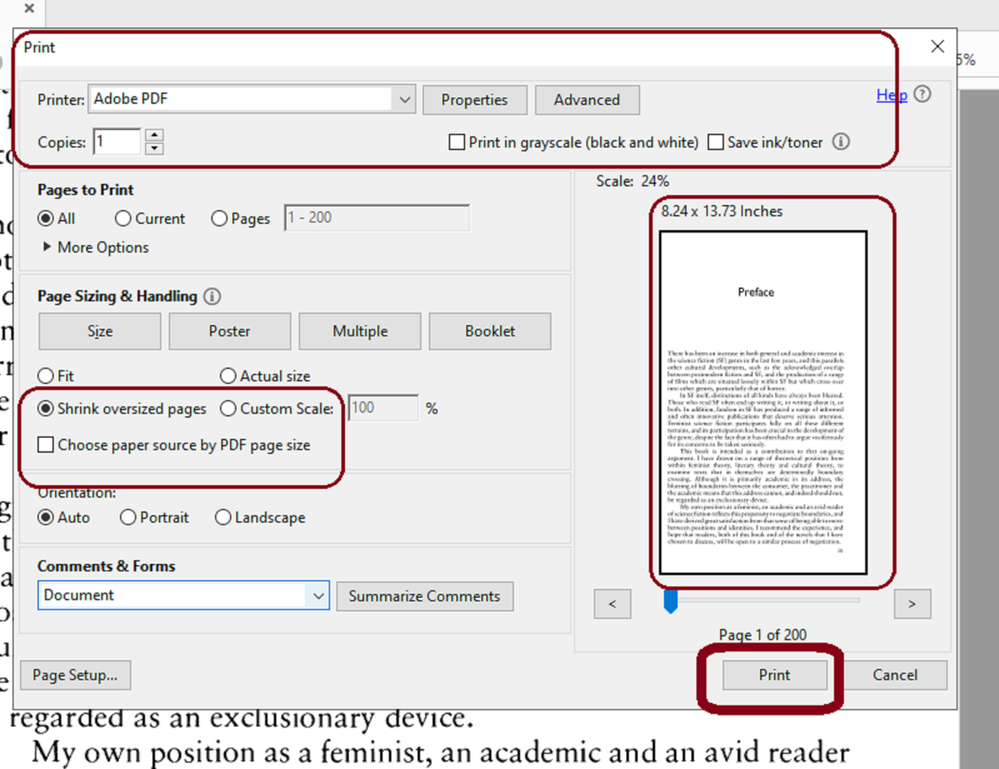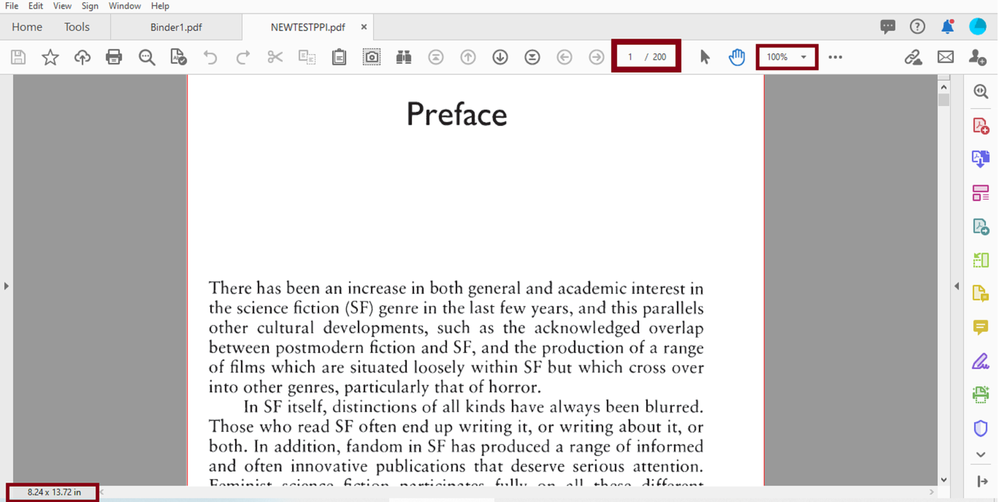Adobe Community
Adobe Community
- Home
- Acrobat
- Discussions
- How to control PPI when making PDF pages from scan...
- How to control PPI when making PDF pages from scan...
Copy link to clipboard
Copied
I am on Windows 10 and have Adobe Acrobat XI Pro installed.
I have a bunch of scanned page images in PNG format. I've attached a typical example which is 2472 x 4119 pixels. When I convert this image to PDF, the resulting page has a PPI of 72x72, and therefore a page size of 34.33 x 57.21 inches. This is so large that OCR won't even work.
How do I convert my images to PDF with a higher PPI so that the pages will be a more natural size?
 1 Correct answer
1 Correct answer
+++EDITED REPLY, corrected typos and rephrased a few things for clarity
The correct answer to your question : How to control PPI when making PDF pages from scanned images?
Not possible with Acrobat or any other software that is not an image editing program.
And the correct answer to all of these other observations:
- the resulting page has a PPI of 72x72
- I still just find it really odd that there is apparently no way to control the DPI when batch converting images to PDF in Acrobat.
- if Acr
Copy link to clipboard
Copied
PDF pages don't have a PPI setting, only a size. You can create a blank page at the size you want and then import the image using the Add Background tool, for example.
Copy link to clipboard
Copied
Thanks for the tip... A quick test of this approach worked for a single page, but isn't really an acceptable solution for converting multiple documents which are hundreds of pages long each.
Copy link to clipboard
Copied
You can use File > Create > Combine Files into a Single PDF...
Copy link to clipboard
Copied
That's what I've been doing all along. It converts at 72 PPI instead of a reasonable value like 300 and that's what I'm trying to solve.
Copy link to clipboard
Copied
What is the image producing software that you're using? Was it from a deskjet printer (All-in-One? which brand?)
You may need to take care of that in that in the print server preferences. Those preferences are accessed as administrator not from the printer driver directly.
Is this happening on macOS or MS Windows?
Copy link to clipboard
Copied
I didn't scan the images myself, I'm just trying to convert them to PDF. Perhaps you can explain how/why it should matter how they were created? I tried modifying the DPI with Imagemagik but that didn't seem to make a difference to Adobe Acrobat. As stated in the question, I'm on Windows 10.
Copy link to clipboard
Copied
Sorry, I read your inquiry too fast and missed the operating system part..
The type of image file and how it was created matters for many reasons.
- First, the use of the image file: Deciding what the image will be used for (i.e. Youtube backgraound for a video blog, web pages, resume watermarks, a document stamp, an electronic publication, email attachments, for a compressed video, for a book cover, etc.) plays an important role in the image dimensions that are allowed (or recommended) for each use.
- Second, when you resize and skew an image - Resizing an image is not the same thing as file reduction, but it is true that in applying both procedures to an image file you will risk loosing resolution. So it is important to know different image resizing techniques and the software that allows you to do this with precision. And in doing so you also need to test how is it going to look when it is viewed in computer screen, a high definition display, a printed document ( to include which file format is the best option for storng such files)
- Third, different type of images have different compression methods - For example, PNG and GIF use a lossless method technique while TIFF uses a lossy method technique or both.
- Fourth, rasterization and vectorizing images are two completely different things - Knowing what the source file type is is important before converting it to another image file format. This is due to the image rendering techniques involved and also the process that it takes to convert from shapes to pixels, dots, and lines (vector image to a rasterized image, for example)
- Third, as try67 has explained before in other Acrobat discussions "Adobe Acrobat is not an image editor..." - People often confuse the PDF editing capabilities of Acrobat with image graphic manipulation and editing. Image manipulation is done with specific software. When you convert an image file to PDF using Acrobat , the original file will undergo through many data compression algorithms.Such is the case of using the PDF Optimizer or saving as a document as reduced size PDF. If you, as the user, is unaware of these things, you can get very crappy results in the resulting PDF. Knowing how to modify image compression settings for each image file (JPEG, TIFF, PNG, GIF, etc) before exporting or importing to PDF is crucial to preserve resolution, layers, color gradients, font embedding and subsetting, plates, etc. in your scanned documents.
Instead of fighting the DPI with Image Magik you can resize and skew an image very easily using MS Paint. See slide below:
You can test the resizing of one of your images with MS Paint first . Then observe and keep track of the Horizontal and Vertical pixels.
Once you find a suitable size test the export to PDF and if it looks good (the way you intend it to be) then you can use the the "Mail Recipient" method in MS Windows 10 to batch reduce all your image files at once to the desired size.
See how is done here: How Easily to Resize Pictures in Windows 10
Copy link to clipboard
Copied
I've attached a sample image to my original question, it's PNG. I don't want to change the resolution of the image, and I don't see why that should be necessary. I just want the PDF to have a PPI like 300 so that the page size will be reasonable.
As suggested by try67, if I create a file with a blank page that is about 7 x 11 in., insert my image and manually scale it to fill the page, I get a good result. The embedded image stays the same resolution and only the PPI has increased. But if insert a new page into the same file from a PNG image, it (abitrarily?) picks 72 as the PPI by default and the image is cut off instead of fitting on the page. I shouldn't have to manually resize each page image.
So changing the default PPI would fix my problem, and it seems like there must be a way to do this, but I haven't found it.
Copy link to clipboard
Copied
I was answering your question since you asked.
Unless I missed something I don't recall saying or suggesting anything to you about changing resolutions I specifically illustrated how to resize and image not to cange the resolution.
What I meant is that , regardless of the method(s) used to resize an image before exporting to PDF, it will impact the resolution.
You're working with Acrobat as if it is an image editor.
I just took the time to explain this to you.
The problem that you're having is the method that you're employing.
Unfortunatley you will always have to resize the images manually when you do it like this because you are not editing images in Acrobat, you're editing a PDF document.
Everytime you edit a PDF document that contains scanned images it will convert them to Searchable Text & Images automatically. It will screw up everything up.
If you will continue to treat Acrobat as an image editor, then Your best option is to use the "Prepare Form" tool and add image fields place holders as shown below:

These image button place-holders provide a convenient way to resize the image and drag the frame around anywhere you need it.
The "Scan & OCR" tool will respect the images placed in your document like this. The "Edit PDF" tool won't.
Once you set the image where you need them in that page you can set the image field as read-only so the users don't click on it to change the picture.
Copy link to clipboard
Copied
In this old threadand very long thread: https://community.adobe.com/t5/acrobat/acrobat-pro-dc-mac-not-listing-photoshop-illustrator-in-quot-...
I posted a link to a group of other stubborn users on what is the appropriate way to edit images if you're working inside of Acrobat.
You'll need to configure your external image editor (MS Paint is one of them, Photoshop or Illustrator). When you're done editing as soon as you clcik on save in the Image Editing program it will adjust the changes to the image you're working in Acrobat.
Copy link to clipboard
Copied
Thanks for taking the time to share this information but I feel like we're talking past each other.
I am simply trying to convert a folder of pre-scanned images to PDF and to run OCR. That's it. Like I said, I didn't scan the images myself. I'm not trying to "edit" the images unless Acrobat absolutely requires it. The images would be fine the way they are if Acrobat would convert them to PDF with an appropriate page size / PPI. I wouldn't even care what size the pages are except that Acrobat refuses to OCR them when the pages are greater than 40".
I'm not going to resize my images in an application like Paint because there are hundreds of pages. I guess that makes me "stubborn". But surely a program as sophisticated as Acrobat can handle the simple task of converting a batch of images into a usable PDF? Apparently not 😞 But thanks again anyway for trying to help.
Copy link to clipboard
Copied
I think these other two discussion may have a better answer:
Copy link to clipboard
Copied
The only solution I've found so far is a Linux command line utility. Running the command "img2pdf -s 300dpi --output out.pdf *.png" does exactly what I need. If there is a similarly simple way to do the same thing in Acrobat I'd love to know.
Copy link to clipboard
Copied
Go here: https://pypi.org/project/img2pdf/#files
Download the python program from that link. The file is compressed in tar.gz. You may use this guidance to decompress it: https://linuxize.com/post/how-to-extract-unzip-tar-gz-file/
Then Go to control panel in your Windows 10, Programs and Features--->> Turn on /off Windows Features.
In the dialogue box that will open up next , Scroll down in the list of features and check the box that says "Linux Subsystem for Windows". It will take a minute or so to get these feature(s) installed. A restart is required afterwards.
When you restart windows you will have access to the unix shell (Bash) unpack (or decompress) img2pdf with that shell (Not be confused with Windows PowerShell).
You should be able to run this program alongside side your MS Windows10 since there's no need for a virtual machine to accomplish this.
Now you should be able to run the command line using Bash .
Copy link to clipboard
Copied
Gotta love Linux.... tomorrow is finally HERE!!!
Copy link to clipboard
Copied
Yes, WSL is what I'm using.
Copy link to clipboard
Copied
If you want to do this from Acrbat you need to use the Acrodist.exe found in
C:\Program Files (x86)\Adobe\Acrobat DC\Acrobat\Acrodist.exe
To manually set customizitaions for the image see my slide:
I think I answered more questions than what this topic called for.
And I also agree that we were talking past each other.
If none of these suggestions work you need to re-verify what you're doing on your end and remain patient until you get it done.
Copy link to clipboard
Copied
Thanks again for this, but it looks like Distiller only converts from PostScript and EPS and has nothing to do with how Acrobat converts PNG or other images to PDF? So unless I'm missing something, this suggestion again has nothing to do with the question I have asked.
Copy link to clipboard
Copied
That was based on Bernd_Alheit suggestion if you convert an entire group of image files as PDF, and even try67's suggestions.
Those distiller settings i my screenshot is basically the presets that are available as default preferences when you print to PDF.
I customized it in my slide. Your distiller is probably using the default setting which is very probable why it is defaulting to 72 dpi.
I may be wrong, but I think that's the setting you need to work with.
May be there' a way of also doing via the javascript console.
I know it can be done when saving from PDF to another file format.
Not sure if you can invoke to open a file with the console method.
There' another old shool trick that people used to do back in the day.
What happens or what results do you get if you change the file extensio from .png to .eps or .ps.
How would Acrobat handle it when you open it directly in Acrobat? And if does, would there be a 72 ppi difference again ?
Copy link to clipboard
Copied
Hey brian,
Just a quick follow up and checking if you were able to sort this out.
I got it working on my end with identical resolution as the original image file and be able to zoom in and out without pixel distortion.
Copy link to clipboard
Copied
Thanks for following up, but for now I've given up on getting Acrobat to work and am using img2pdf instead.
Print to PDF doesn't seem like a viable option because I would need to print each PNG page image one at a time.
I've not had any issues with pixel distortion or resolution, just page size/PPI.
Copy link to clipboard
Copied
And what is the resulting file size when you use img2pdf?
I am sharing here the same file you posted with my work done on it :https://documentcloud.adobe.com/link/track?uri=urn:aaid:scds:US:42385aba-3c67-4623-a9a9-ba43b3dd8ebb
Let me know if this is the same results you got with the third-party software. What I did didn't take me more than 30 seconds.
You will notice that you can zoom in all the up to 6400% without pixel distortion. The original resolution was retained, but the file size increased when it was converted to PDF. That is the only downfall.
Copy link to clipboard
Copied
If I convert a 2472 x 4119 page image at 300 DPI, that obviously gives me a page size of 8.24" x 13.73". The documentation says img2pdf will also do standard page sizes like A4 or letter, although I haven't tried it yet.
If getting the same result in Acrobat takes me any where near 30 seconds per page, I would need nearly over an hour to get through several hundred pages. I'm not going to do that. The free alternative will do just fine.
I still just find it really odd that there is apparently no way to control the DPI when batch converting images to PDF in Acrobat.
Copy link to clipboard
Copied
+++EDITED REPLY, corrected typos and rephrased a few things for clarity
The correct answer to your question : How to control PPI when making PDF pages from scanned images?
Not possible with Acrobat or any other software that is not an image editing program.
And the correct answer to all of these other observations:
- the resulting page has a PPI of 72x72
- I still just find it really odd that there is apparently no way to control the DPI when batch converting images to PDF in Acrobat.
- if Acrobat would convert them to PDF with an appropriate page size / PPI
- I've not had any issues with pixel distortion or resolution, just page size/PPI.
- I just want the PDF to have a PPI like 300 so that the page size will be reasonable.
Try67 already answered this ; there is no Pixels per Inch to be handled in a PDF document only page sizes.
And when we talk about using Acrobat with the Adobe PDF prinrter (or using the Acrobat Distiller to convert scanned images to PDF) we are referring to page size in terms of inches, picas, point, centimeters, or millimeters.
We're not referring in any context to the PPI geometry of the image file and much less in the context of DPI.
We've been using back and forth the term "PPI" (Pixels per Inch) with "DPI" (Dots per Inch) interchangeably in this discussion, which has a led us to a bigger mess throughout this discussion. Now, all of this, is very hard to re-explain to you.
That said, you're getting a 72 PPI (pixel density or resolution) in Acrobat because that is the standard resolution for web images , not because Acrobat changed it.
Very probably, 72 PPI is the pixel density that was chosen by the producer of these .PNG's when they scanned the images .
You cannot ever change the geometrical pixel density of an image file without an image editing software. Besides all of that, the density in the resolution is meaningless when we talk about DPI (dots per inch).
DPI only applies in terms of printing that image with an actual printing device, not to be confused with its native resolution (or pixel density). That would be handled through re-sampling, downsampling, and compression methods; never through DPI settings.
While you've been trying to battle with all of this in the context of PPI , I've been trying to emphasize in the printing context (using Acrobat Distiller) and how to get this done the correctly without an using a printing device.
So if you want to follow my advice is all fine, and if not , is all fine too. But here's what you need to do when you use an PDF editor such as Adobe Acrobat:
- The settings and preferences customizations shown throughout the next set of slides didn't take me more than 30 seconds; that is what I meant in my prior reply.
- In Edit-->> PERFERENCES-->> Convert To PDF click on "Edit" button and set the following preferences following the slides:
- In your MS Windows 10 goto Control Panel-->> Devices and Printers -->> right-click on Adobe PDF and make it your default printer.
- We're also going to set the Properties and Preferences for this task. So right-click to bring up the context menu and choose Printing Preferences. Go to the Adobe PDF Settings tab. See next slides and adjust the settings on your end in the same way they're shown:
- Once you've customized the High Quality print settings click on "Save As" and save this configuration with a new name (in my example I am using "High Quality Print(3)").
- Taking this time to adjust all of these settings will save you time later as we proceed to the actual printing to a PDF file
- In my next slide, you can see that I already customized an entry for the page dimensions that you're inquiring about.
- The slide following this one shows how to properly customize the "Papaer Size in MS Windows 10".
- Now, in the Control Panel , go to "Print Server Properties"-- in the Forms tab select the botton below "Change Form Settings".
Here's the good part.
I created a folder with 200 copies of your shared image file just to see how long it really takes for the Acrobat Distiller to process them.
NOTE: FYI, I am using a crappo Lenovo computer with only 8GB of physical RAM and only 1.5 Ghz Intel Pentium CPU.
- In Acrobat, go to File--> Create-->>Combine Files into a single PDF---> Add Files.
- I chose all of the 200 image files at ince from the folder that I saved them in
- With the "Combine Files" tool opened, I also clicked on the "Options" icon and selected the option for "Large files"; see the next slide:
It took Acrobat less than 8 seconds to pull all of these files up and into a single binder altogether. And when I clicked on the "Combine" button it took about 2 minutes to process 150 images to PDFs. The binding job started at 4:55AM in my time zone; the file binding task concluded at 4:58am.
That is a total of 200 (very large) .PNG image files that Acrobat processed in under 3 minutes.
And in the next slide, look at the page dimensions in inches: 34.33in x 57.21in (bottom left corner of the screenshot below).
It is normal that it was processed and retained 34.33in x 57.21in. You were missing one more step after this.
So for the last step ------>>>> Let's PRINT!
Since it only took me less than 30 seconds to configure my printing preferences (to obtain exact quality results) , all I had to do in Acrobat was to click on File--->> Print---> and adjust the following settings manually in the printing dialogue box:
- So, select "Shrink Over sized Pages"
- Then Go to Properties---> click on Adobe PDF Settings.
- In the defaut settings, select from the drop down the customized High Quality Print settings that we've created earlier; do the same for the "Adobe PDF Page Size", which we also customized earlier.
- Select : 8.24 x 13.73 See next slide:
Print Job started at 5:14:34 am.
Print Job finished at 5:17am.
So, these are my overall times to accomplish all of these tasks:
- Configure my printing options : 30 secomds plus another 20 seconds to set the page dimensions in the Print Server Properties
- Combined all image files together in Acrobat: 3 minutes
- Print a 200 pages long PDF to a new page size without messing too much with downsampling settings, nor using third-party software of any kind: about another 3 minutes
- Total time: 6 minutes and 50 seconds executed in a crappy desktop computer .
NOTE: Add another 3 seconds if you click on the Edit PDF tool . The Scan & OCR will perform Searchable Text and Searchable Image recognition on all pages .
Here's the resulting PDF:
Compare the original file with the result below zoomed in at 6400%.
As you can witness, there is no pixel distortion; the result is identical to the original .PNG image file resolution.
Here's a shared link with the newly produced 200 pages long PDF from very large PNG image files:
-
- 1
- 2