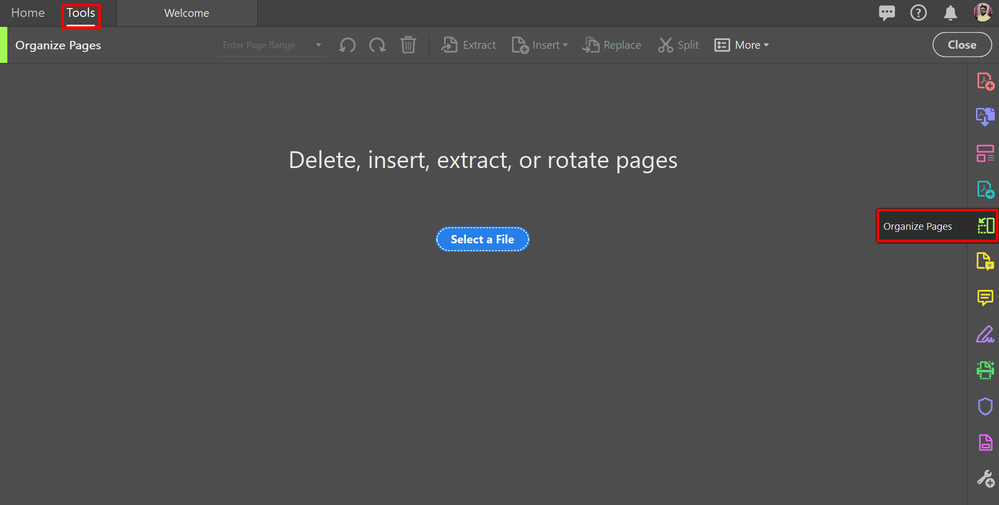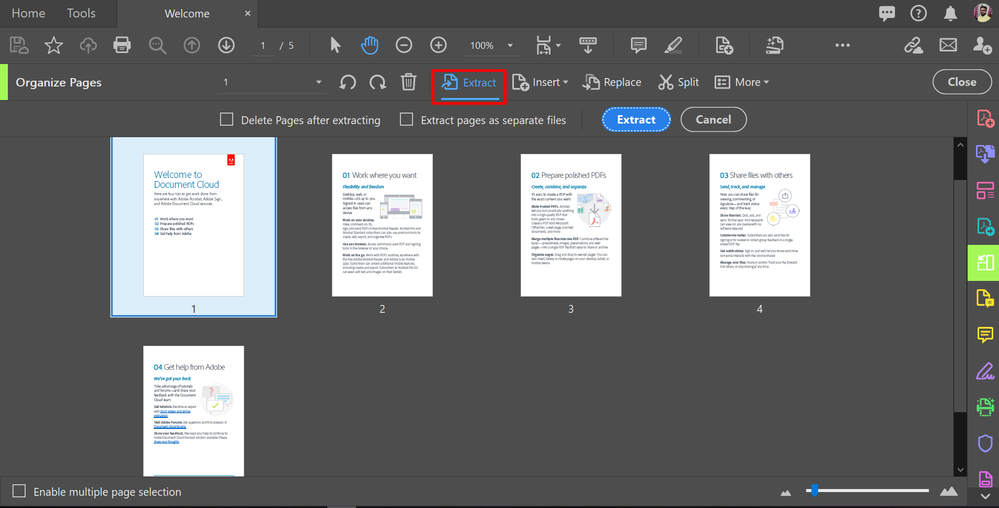- Home
- Acrobat
- Discussions
- How to save ONE single page of a PDF document
- How to save ONE single page of a PDF document
How to save ONE single page of a PDF document
Copy link to clipboard
Copied
You can save a single page or multiple pages from a PDF file using Adobe Acrobat DC.
Want to know how? Let’s get started.
- Open the Organize Pages tool
Open the Organize Pages tool using the shortcut in the right pane or from the Tools center, accessed at the top left.
- Click the Select a File button
Open a PDF you want to extract pages from
- In the Open dialog box, select the Welcome.pdf sample file or other files from which you want to save one or more pages into a separate PDF file. Then click Open.
Note: You can save a single page or multiple pages of a PDF file (Extract) using Acrobat only. This feature is not available in the freeware Adobe Reader desktop application.
-
Select Extract in the top menu
- Highlight pages you want to extract
When you select pages to extract, you can select a single page or a set of specific pages:
- To extract a set of consecutive pages, click on the first page you want to extract, then hold the Shift key (Windows and Mac) and click on the final page you want to extract to highlight the set.
- To extract non-consecutive pages, click a page to extract, then hold the Ctrl key (Windows) or Cmd key (Mac) and click each additional page you want to extract into a new PDF document.
Click the “Delete Pages after extracting” checkbox if you want to remove the pages from the original PDF upon extraction. Click the “Extract pages as separate files” checkbox to extract each highlighted page as a separate PDF file.
- Click Extract to extract the selected pages
- Click the blue Extract button to create a new PDF file of the highlighted pages.
- Save your new PDF
When the PDF of extracted pages opens in a new tab, choose File > Save or File > Save As, and then select a file name and location for the new file.
If you love to watch videos, here is a video you would love about this topic.
We would like to know if this helped you? Join the conversation here. We are listening!
Start using these apps, if you get stuck in the middle. Learn more about organizing pages in a PDF file and combining files, including merging Microsoft Word, Excel, and PowerPoint files. If you need to split PDF pages in a document, you can also learn more about splitting a PDF.
Find more inspiration, events, and resources on the new Adobe Community
Explore Now