 Adobe Community
Adobe Community
- Home
- Acrobat
- Discussions
- Why is my converted PDF document not showing the A...
- Why is my converted PDF document not showing the A...
Copy link to clipboard
Copied
Before converting my Word document to a PDF I made sure everything Microsoft word flagged in the accessibility check was fixed. That included adding Alt Text to my images. Then I used "saved as" to save my document as a PDF and checked the box to include document structure tags for accessibility. When my document was converted to PDF and I ran the accessibility check, none of my images have the Alt Text that was added to the images in Word. Now Adobe want's me to re-add Alt Text for each image which creates duplicative work. How do I make the Alt Text from my word document come over when I convert it to a PDF?
 2 Correct answers
2 Correct answers
Hi Jennifers,
We apologize for the inconvenience caused, please refer to the following KB articles which discuss the similar issue and scenario Alternate text disappears in Acrobat DC
Alternate text not always displaying
You may also refer to Repair tag structure accessibility | Adobe Acrobat DC PDF
Let us know how it goes and share your findings.
Regards,
Anand Sri.
If you are using SharePoint, make sure your document is CHECKED OUT before conversion, it makes all the difference for me. Many small maddening things get picked up in that mode.
Copy link to clipboard
Copied
Hi Jennifers,
We apologize for the inconvenience caused, please refer to the following KB articles which discuss the similar issue and scenario Alternate text disappears in Acrobat DC
Alternate text not always displaying
You may also refer to Repair tag structure accessibility | Adobe Acrobat DC PDF
Let us know how it goes and share your findings.
Regards,
Anand Sri.
Copy link to clipboard
Copied
AnandSri-
I reviewed the Alternate text disappears in Acrobat DC, but that does not help , as it refers to adding alt text manually with Adobe Acrobat and my issue is with adding text in Word and it not coming over when converting to a PDF. Your link for the Alternate text not always displaying is no longer working.
ScI am having the same issue as the OP, where I am using the latest version of Word, adding in the alt text for the images, then using the Acrobat Make Accessible option in the Microsoft Word ribbon. When the document gets converted to an Adobe PDF then goes through the Make Accessible options, when it gets to the detecting "figures with missing alternate text" it is finding many items that I had already added the alt text in Word are now missing that alt text. Sometimes it converts some of the alt text, and not others for images/objects in the same document! This is making for double work, and is particularly concerning when some of the documents we create in Word are hundreds of pages long with hundreds of images and charts. Here is a screenshot showing that the alt text is added in Word, but not found by Acrobat Pro. What is further concerning is that the Accessbility Checker report shows that only 6 figures need alternate text, however if you go to the accessibility tool and use the Set Alternate Text method, it shows that 8 of the 18 figures do not have alternate text. I'm not sure why the report is showing a different number of figures to fix than the accessibility tool. Is there a way in Word, an option that needs to be checked, an accesibility format to save as to force all of the alt tags that are already created in Word to show in the converted PDF document?
Copy link to clipboard
Copied
showalters... were you able to figure this out? I have run into the same issue as you are saying and the poster above.
Copy link to clipboard
Copied
Hi Kaylan5EFD,
No, never figured it out and never got a response from Adobe.
Copy link to clipboard
Copied
Replying to @showalters because their post has the most detail (2021).
What's described in the post is a hodgepodge of information that refers to utilities that either don't exist or are in another program. It also contains misconceptions about how these tools work.
First, here's a quick step-by-step of how to make an accessible PDF from MS Word.
- Make an accessible Word document.
- Format it correctly for accessibility (in other words, use Paragraph Styles to trigger the correct tags in the PDF).
- Add Alt-text to all graphics in the Word document. Right-click on each graphic, select Alt-text, and write a short description of the graphic.
- Export the Word document to Tagged PDF. Use either of these 3 methods.
- Use Acrobat's PDF Maker plug-in, which is accessed through the Acrobat Ribbon in Word. Set the Preferences, then Create the PDF.
Adobe PDF Maker plug-in -- The Acrobat Ribbon in MS Word.
After setting the conversion preferences, Create the PDF from MS Word.
- Use File / Save As Adobe PDF (note the wording) for a condensed version of the above utility.
- Use Microsoft's built-in utililty: File / Save As, and choose PDF from the File Type menu.
- Either of these 3 methods will carry over the Alt-text from Word into the exported PDF. Rarely fails. In fact, it's been a few years since this feature has failed. So there's something about how you're making the source Word document, not the conversion itself.
And make sure you've updated your software to the latest version of Word (2019 or 365 as of 2021) and Acrobat (DC Pro 2020, and includes the PDF Maker plug-in for MS Office).
- Use Acrobat's PDF Maker plug-in, which is accessed through the Acrobat Ribbon in Word. Set the Preferences, then Create the PDF.
- Open the PDF in Acrobat DC Pro and review it for accessibility compliance.
Comments about the post:
Quote: << then using the Acrobat Make Accessible option in the Microsoft Word ribbon. >>
There's no such utility in MS Word. There's no such Microsoft Word ribbon.
However, there IS a Make Accessible action wizard panel in Acrobat, looks like this:
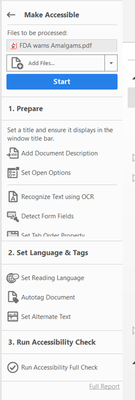
It does not do what you think it should do: It Does Not Make an Accessible PDF for you.
- It only prompts you to do these tasks in Acrobat, but doesn't actually do them. It is not magic wand software.
- But really, all of these tasks should have been done long before the PDF was opened in Acrobat.
- I don't know of anyone in the industry who uses it, which is why it took 3 of us accessibililty experts to figure out what you were describing.
Quote: << Is there a way in Word, an option that needs to be checked, an accesibility format to save as to force all of the alt tags that are already created in Word to show in the converted PDF document? >>
I'm concerned that you're getting only some of the Alt-text and not all of the Alt-text.
- Please double-check you're using the steps above to create the Word source document and export it to PDF with the appropriate settings for Adobe Tagged PDF.
- Try each of the 3 export methods described above. Let us know if any of them works, or doesn't.
- And in Word, check the Alt-text for each graphic and ensure that the "Decorative" checkbox option isn't checked. That means to artifact the graphic and whatever Alt-text you might have written in the field box can be left out of the PDF.
Let us know if any of this corrects your situation.
| Classes & Books for Accessible InDesign, PDFs & MS Office |
Copy link to clipboard
Copied
HI Bevi-
Thank you for responding. I am using Office 365 Word Version 1808 and Acrobat DC Pro Version 2021.001.20.135.
I know how to add alt-text in a Word document, however I can start with a blank document, and it is hit or miss on whether or not the alt-text will convert over in Adobe. Ninenty-nine percent of the time I am being sent documents by our various departments (38 of them) so that I can make them accessible to add to our website, which means I did not have any hand in creating the documents and am having to work with what I'm given. I used to check that the alt text was there and also that it was not (or was, if appropriate) marked decorative, but since I can't realibly trust that it will be converted, I don't bother anymore and just add alt-text in Adobe now.
You said "There's no such utility in MS Word. There's no such Microsoft Word ribbon." Well, please see the attached picture that clearly shows the Acrobat ribbon, the Create PDF and Run Action and the Make Accesible Option in my Word program. I didn't make it up. It's there and I use all the time, so you may want to add a 4th method to your instructions. When I use it, it does add the tagging structure to "make it accessible." How do I know this, because I have used the other three methods, and then when I open the document in Acrobat and run the accessibility checker, the PDF tagged usually fails, along with many other items, until if run the fix tags options. When I use the "Make Accessible" option in Word (again, it really does exist and I really do use it!) it tags it, then automatically opens the document in Acrobat and gives me the Make Accessible action wizard panel, where I go through the the steps and mitigate any accessibility issues. It is also crucial that I use this method, because if I don't and have to run the Fix for tagged failed in Acrobat, I can run into lots of problems that are far worse than missing alt-tags (i.e gibersih and extraneous text added, missing text, missing graphics, etc.)
Believe me, I know that there is no "magic wand" involved where Adobe goes in and makes the document accessible, I've been having to mitigate 508 issues for several years now and know very well the limitations of the program.
My issues are real, and I have yet for anyone to give me a solution. And since someone else responded saying they are having the same issues, I don't think I'm alone. Most of my departments don't have access to Acrobat Pro, so when the alt tags they have already added in Word don't convert, I then have to go in and add them, which sometimes can be hundreds. This is the reason I would like a solution, so that I can train the people sending me the documents how to do it right the first time, so I don't have to do it right in Acrobat. I have worked with many people who have tried sending me documents with the alt text, but there is no guarantee that they will convert over, and in some instances (which I haven't even mentioned here) they convert over with completely different alt-text than what the user put in.
While I appreciate your response, I suggest you don't condescend to users with your answer. You assumed I didn't know what I was talking about. You assumed I "made up" a function in Word, and you assumed that I didn't know how to mitigate accessibility issues. You were wrong on all three counts. If you think you can help me with my issue I would welcome the help.
Thanks.
Copy link to clipboard
Copied
I have the same issue. @Bevi Chagnon - PubCom.com Please give a coherent and expert answer to this bug.
PS: I'm a OAST DHS 508 trained to Accessible documents, so I also know how to add an ALT to an image in Word.
Copy link to clipboard
Copied
Dear @showalters and @A5FAD
First, this is a user-to-user forum, not an Adobe help line where Adobe staffers answer your questions. Occassionally, a real Adobe employee will post, and you'll see "Adobe Employee" next to their name as well as the Adobe logo.
The rest of us -- the majority of us -- are users like you. "Adobe Community Professionals" are UNpaid volunteers invited because of their expertise in particular subject areas and software. We are encourged by Adobe to post detailed instructions and answers when possible because these forums are used for years by many people around the world, not just the original poster. They want us to give complete information.
That's not meant to insult you. It's meant to help you and the greater community. The long-term community.
...
You said "There's no such utility in MS Word. There's no such Microsoft Word ribbon." Well, please see the attached picture that clearly shows the Acrobat ribbon...
By @showalters
Thanks for sending the screen cap. It clarifies what you wrote in your original post: "using the Acrobat Make Accessible option in the Microsoft Word ribbon."
Yes, your graphic shows the Acrobat ribbon, but that's not what you originally wrote in your Sept 20, 2020 post, "Microsoft Word ribbon." There are a handful of ribbons in Word, none called the "Microsoft ribbon."
(The following is meant to explain details to the community, not to insult your intelligence.)
The 2 utilities in Word that can help make your document accessible are in the Acrobat ribbon you recently gave us (this utility is by Adobe), and under the File tab / Info / Check for Issues / Check Accessibility (this one is by Microsoft). Both do minor, but somewhat helpful, tasks for accessibility, like checking graphics for Alt-text.
But note that both either miss essential accessibility items or create accessibility errors. Usually headings, structure, footnotes, tables, links, and lists have errors in their tags. And many underlines and borders come in as live "path" content rather than as artifacts. So our shop doesn't find either utility very userful in the end, we don't use them very often, and consequently I completely forget they exist. In my classes and books, I recommend our students and clients use them with caution and not depend upon them for full compliance.
Hopefully both Microsoft and Adobe will improve these tools in the future.
Returning to my original reply...
...
I'm concerned that you're getting only some of the Alt-text and not all of the Alt-text.
- Please double-check you're using the steps above to create the Word source document and export it to PDF with the appropriate settings for Adobe Tagged PDF.
- Try each of the 3 export methods described above. Let us know if any of them works, or doesn't.
- And in Word, check the Alt-text for each graphic and ensure that the "Decorative" checkbox option isn't checked. That means to artifact the graphic and whatever Alt-text you might have written in the field box can be left out of the PDF.
Let us know if any of this corrects your situation.
...
By Bevi
Usually when a feature sometimes works and doesn't other times, it's a sign of one or more of these workflow and software issues:
- Out of date software somewhere in the workflow. Although you have recent versions, older software used by your colleagues could affect how the Word.docx is converted to a tagged PDF by the time it gets to you, even when it's converted to your recent versions of Word before exporting. Lots of errors can happen.
- Legacy code in the Word file, left over from ancient versions of the file that have been reused over and over for years. We do "508 forensics" for our clients and we frequently find left over code from Word 95, 2000, 2007, etc. stuck in the file's code. These hidden codes often cause accessibility errors in the PDF.
- Copying/pasting graphics rather than formally inserting the graphics. There is a difference in how each method encodes the graphics in the file, and that can affect how the PDF convertor (whether the Acrobat ribbon or the MS version described above) interprets the file and makes the PDF.
Another diagnostic strategy is to use the other 2 methods of exporting to tagged PDF and see if you get better results. See my original post ...
- Try each of the 3 export methods described above. Let us know if any of them works, or doesn't.
From my original post above, the 3 export methods are:
- The Acrobat ribbon (Preferences and Create PDF, not the error-prone Make Accessible action).
- File / Save as Adobe PDF (Note, use the Adobe brand of conversion utility).
- File / Save as and select PDF (This is the Microsoft conversion utility).
@A5FAD My answers are coherent and I am an expert.
For 25 years, I've been a contributor to the WCAG and PDF/UA standards that you had to learn to become OAST DHS trained.
So glad you found that part of my work "coherent"! <grin>
| Classes & Books for Accessible InDesign, PDFs & MS Office |
Copy link to clipboard
Copied
Hi, Thank you for your quick, coherent and expert answer ! (PS: I meant expert in the sense of not explaining the basics of how to do, not about you). I didn't know you were not from Adobe. So double thx for helping anyway.
I checked again what I did and
- the img is not marked as decorative in Word
- I use the Accessibility checker in Word, and it doesn't point any Alt issue.
- I tried again with "Save as" + PDF with "PDF/A compliant" and "Document structure for accessibility" checked in the options
- I also tried again the Acrobat ribbon
- I tried again the "Save as Adobe PDF"
To check in the PDF, I right-click on the figure img, and open the Properties entry.
I also tried exporting the text for accessibility, but the alt is not there neither.
I will try with an empty file inserting the image myself and using NVDA... I'll keep you posted if I manage to find the bug.
Copy link to clipboard
Copied
@A5FAD Thanks!
Just clarifying something you wrote above:
By @A5FAD- I tried again with "Save as" + PDF with "PDF/A compliant" and "Document structure for accessibility" checked in the options
PDF/A = PDF for Archival documents (required by US and other governments).
PDF/UA = PDF for Universal Accessibility
So the PDF/A option in the MS export dialogue (File / Save As / PDF) won't help with accessibility. But other settings in that dialogue do affect accessibility. Here's a screen capture of what it should look like for accessible PDF:

(And yes, we're here in an Adobe forum discussing Microsoft Word and its Microsoft export conversion utility to make a PDF, which is no longer an Adobe proprietary file format but is now an open source format. Whew!)
It looks like you've tried all 3 methods of making a compliant PDF from Word, but are still missing the Alt-text.
- Two of the methods use an Adobe conversion utility.
- One uses a Microsoft conversion utility
Both companies' utilities are producing an incorrect PDF.
That leads me to suspect that there's something in the file itself that is causing the problem. Given that you confirmed that the Alt-text was added to the graphics, I'm suspecting that there is some hidden code in the file causing the Alt-text to be dropped. A well-known culprit: legacy code in older documents that have been reused over and over throughout the years. Older versions of Word leave some "code crud" (our term) in the file that often hangs up the conversion process and assistive technologies, too.
Interested in seeing what happens with a fresh Word file. Reminder:
- Update your MS Office to ensure you're using the latest version.
- Update your Acrobat DC Pro, too. It will also update the PDF Maker plugin you see as the Acrobat ribbon in Word.
- And use Insert / Picture to place the graphics, not copy/paste.
Maybe place 2-3 different types of files, such as a JPG and a PNG. Might help us narrow down if it has something to do with the file format itself.
| Classes & Books for Accessible InDesign, PDFs & MS Office |
Copy link to clipboard
Copied
I have been creating 508 compliant PDFs from Templated Word documents since 2001. I have recently run accross this issue also. The MS Word document tests as fully compliant, I create the PDF from the PDF tab in MS Word, I use Adobe Acrobat Pro DX. I have only seen either fully working or fully failing alt tags in the results in the last 4 months.
Copy link to clipboard
Copied
Select comments, not sure why but the alt text comes across when you select that.
Copy link to clipboard
Copied
This isn't working for me and it is MADDENING. It is the first 27 images in the document that has 100 images. Any other ideas? I'm just ready to scream.
Copy link to clipboard
Copied
I actually answered my own question recently... This is a SharePoint issue. If you CHECK OUT your document in SharePoint and create the PDF from there, it will include the Alt Tags. If you do not check it out, it will scrape all of the Alt Tags and your PDF will have none.
Copy link to clipboard
Copied
I have the same issue. Did anyone resolve this? Images kept alt text, charts and graphs do not.
I used the create .pdf from the acrobat ribbon.
Copy link to clipboard
Copied
If you are using SharePoint, make sure your document is CHECKED OUT before conversion, it makes all the difference for me. Many small maddening things get picked up in that mode.
Copy link to clipboard
Copied
Here is a solution, though not perfect:
In Microsoft Word, choose "save as"(not Save as PDF), select the file type as pdf, and save the file. Only in this way, the screentip (or tooltip, alternateve text... whatever you call it) can be shown in Acrobat.
Copy link to clipboard
Copied
Here is a solution, though not perfect:
In Microsoft Word, choose "save as"(not Save as PDF), select the file type as pdf, and save the file. Only in this way, the screentip (or tooltip, alternateve text... whatever you call it) can be shown in Acrobat.
But, such screentip won't show in Web browsers such as Chrome, Edge, etc. And many PDF readers other than Acrobat won't show them either, such as WPS PDF, Foxit, etc. I know WPS PDF is fixing this soon because the staff replied me.
It's a shame that Adobe haven't fix it for so many years.


