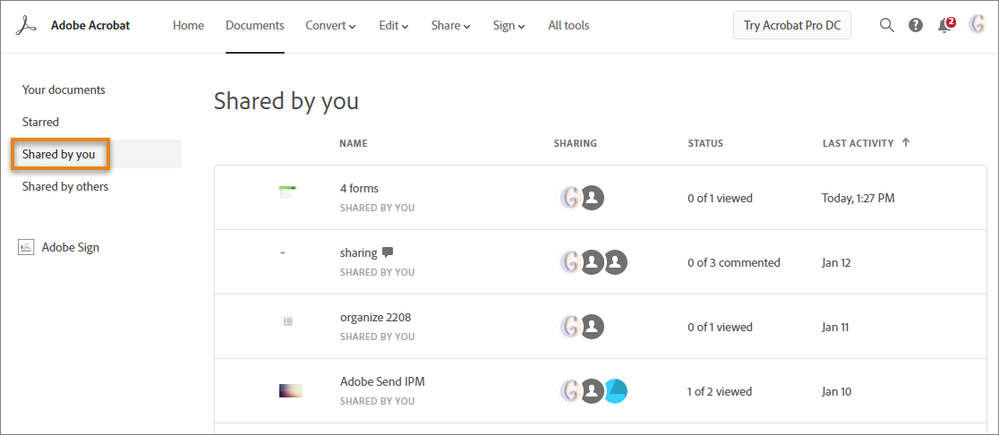Adobe Community
Adobe Community
- Home
- Adobe Discussions
- Discussions
- Adobe Document Cloud enables you to Share & Track ...
- Adobe Document Cloud enables you to Share & Track ...
Adobe Document Cloud enables you to Share & Track PDFs online from any device.
Copy link to clipboard
Copied
You can quickly share a link to a PDF document with others for viewing. The document shared as a link opens in any web browser, on any device. The document is stored securely in Adobe Document Cloud.
Note: Recipients get an email with a link, and they can click the link to view the document in a browser; no sign-in required
Share PDFs
Steps to share a PDF:
- Sign in to Acrobat Web at https://documentcloud.adobe.com with your Adobe ID and password, or with your social (Facebook or Google) account.
- Select a file you want to share by doing one of the following:
- In the top navigation bar, click Share, and then click Share. You can also drag and drop files to the Share tool on the page.
Click Documents > Your Documents in Adobe Acrobat home. All your files saved in your Adobe Document Cloud account are displayed. Share the file in one of the following ways:
- Hover the cursor over a file and click Share, or click the options menu (...), and choose Share.
- Select a file you want to share and click Share in the right pane.
The sharing dialog box is displayed. Share the file using any one of the following methods:
- Send an anonymous or public link in an email
- Send personalized invitations using Adobe Document Cloud share option
Track shared files
When the recipient views the file, you get a notification in Adobe Acrobat and an email. To view and track all the files shared for viewing, do the following:
- In the top-menu bar of Adobe Acrobat home, click Document > Shared By You. All the files shared by you are displayed along with the following information:
- Name: Name of the file shared for review.
- Sharing: Names of the people with whom you have shared the file.
- Status: Shows the number of people who have viewed the file.
- Last Activity: The timestamp of the last activity performed on file.
- To view the details of a file, select the file. In the right pane, you can perform any of the following actions:
- Share the file with more recipients. Expand the recipient list. Click Invite People, enter the email address of the recipient you want to share the file with, and then click Send Invitation.
- View the activity and timestamp on the shared file. Expand Activity to view the details like Sent To, Viewed By and Downloaded By the recipients.
- Unshare File if you would like to prevent anyone else from viewing or downloading the file.
- Copy Shared Link to copy the link and share it with other recipients.
- Download the file to save it to your local machine.
- Delete Shared File deletes the file permanently from Adobe Document Cloud.
More info: Unshare or delete shared files
In the top menu bar of Adobe Acrobat home, click Document > Shared By You. Select the files you want to unshare or delete. In the right pane, do the following:
- To unshare the shared files, click Unshare Files.
- To delete the shared files, click Delete Shared Files.
Hope this document has made your Send and Track experience a bit smoother. Have further question in mind? Join the conversation here. We are listening!
To set up reviews for your PDF documents, see Starting a PDF review online.
Or, if you are a recipient/reviewer then see this for how your experience would be: Join the shared review using web browser.
To discover a host of other great features – Go straight to: Manage and work with your files stored in Adobe Document Cloud | Is your work restricted to specific system? & File types you can convert to PDF or create from PDF using Document Cloud PDF services.