 Adobe Community
Adobe Community
- Home
- Adobe Media Encoder
- Discussions
- Re: Exporting Illustrator files to PNG in sequence
- Re: Exporting Illustrator files to PNG in sequence
Exporting Illustrator files to PNG in sequence
Copy link to clipboard
Copied
Hello,
So following these instructions I was able to batch export AI Illustrator files to PNG.
IMCOMPLETE SOLUTION:
You can add the .ai files to the queue. I set up a pre-set with the following settings... Format: PNG Keep Export Video checked but uncheck Export as Sequence. Match Source for the other settings. Then add the .ai files to the Media Encoder queue and run the queue.
MY QUESTION:
So with the "Imcomplete Solution" above I was able to batch export lots of AI files BUT I was not able to export the files in high quality, I tried all settings available but exports come out pixelated. Does anybody know how to export in high resolution? with multiple .AI files?
Copy link to clipboard
Copied
Adobe Media Encoder wasn't designed to convert AI files to PNGs. You can copy each of your illustrator files to a single document, each on their own artboard, then export each artboard to a PNG.
Copy link to clipboard
Copied
Instead of Adobe Media Encoder, you'll want to use Image Processor in Photoshop. It's found under File > Scripts > Image Processor....
To get to PNG, you'll have to create a Save action that chooses PNG as the file format. If your Illustrator files are CMYK, you'll also need Convert Mode action before the Save action.
Step 3 of the Image Processor requires saving to a JPEG, PSD and/or TIFF. If you want transparency in your resulting PNGs, choose PSD. (If you happen to also want JPEGs, you could enable that as well.)
When the process is complete, you'll have whatever file format you chose in step 3 and the PNGs that you created in step 4. You can delete the step 3 files if you don't want to keep them (but they are necessary in order to get to step 4 and can't be avoided).
It can take a little trial and error, but I've put this to use a few times in the past.
Image Processor is also available in Adobe Bridge. I just haven't ever tried to convert AI to PNG using Bridge.
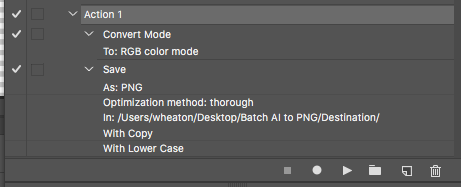
The action that you'll need to get to PNG.
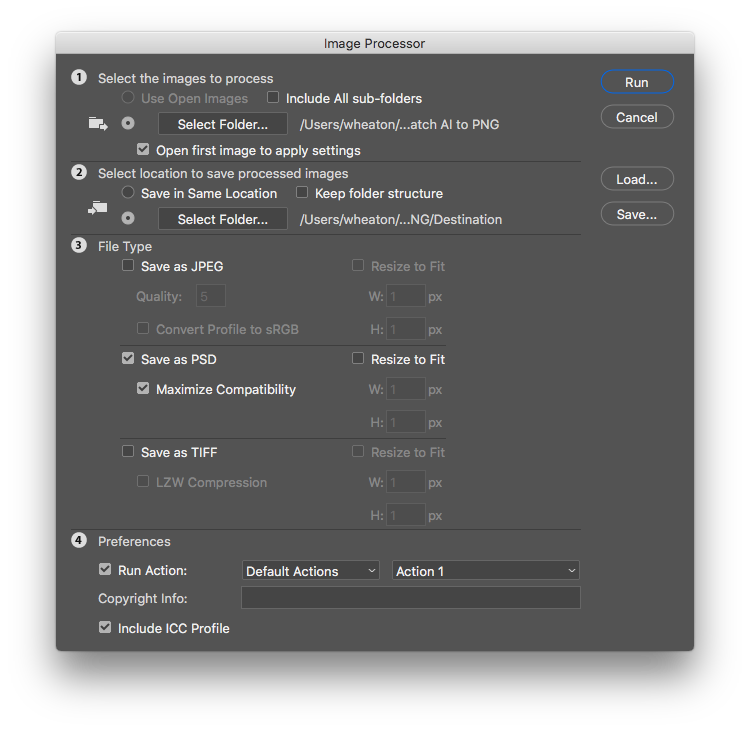
Image Processor settings that have worked for me.
More information here:
