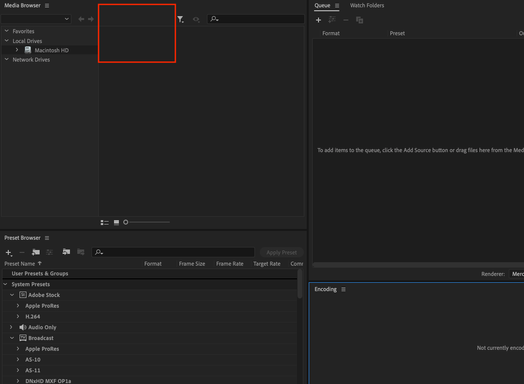Adobe Community
Adobe Community
- Home
- Adobe Media Encoder
- Discussions
- Where is my ingest check box & settings button?
- Where is my ingest check box & settings button?
Where is my ingest check box & settings button?
Copy link to clipboard
Copied
I've used Media Encoder to create proxies before, but this time when I launched it there was no Ingest Check Box where it was supposed to be and no settings next to it. I have CC 2020. According to all the tutorials, this is where the button should be and is where it has been in the past. I have tried deleting the app and re-installing, syncing the settings, resetting the workspace. Nothing has worked. Where did the button go? Am I the only one having this issue? I'm not sure how to create proxies without it.
Copy link to clipboard
Copied
I'm looking at Media Encoder 2020 and 2019, and they exactly like your screenshot. I guess my process for creating proxies is slightly different. However, there are a lot of ways to create proxies.
Premiere Pro uses Media Encoder to create proxies. Personally, I import everything into Premiere Pro, and then I decide which videos I want to actually create provies for because some videos I know that I won't use. After your videos are imported, you can right click on them in you Project Panel and go to Proxy > Create Proxies... (screenshot attached, which is my preferred method). This will automatically launch Media Encoder and start creating proxies and attach them in one fell swoop.
Another option: you can also create your proxies in Media Encoder first, and then attach the proxies.
Yet another option: you can set this in your Premiere Pro project settings to do this for every single video that you import into Premiere Pro.
Hope these options help!