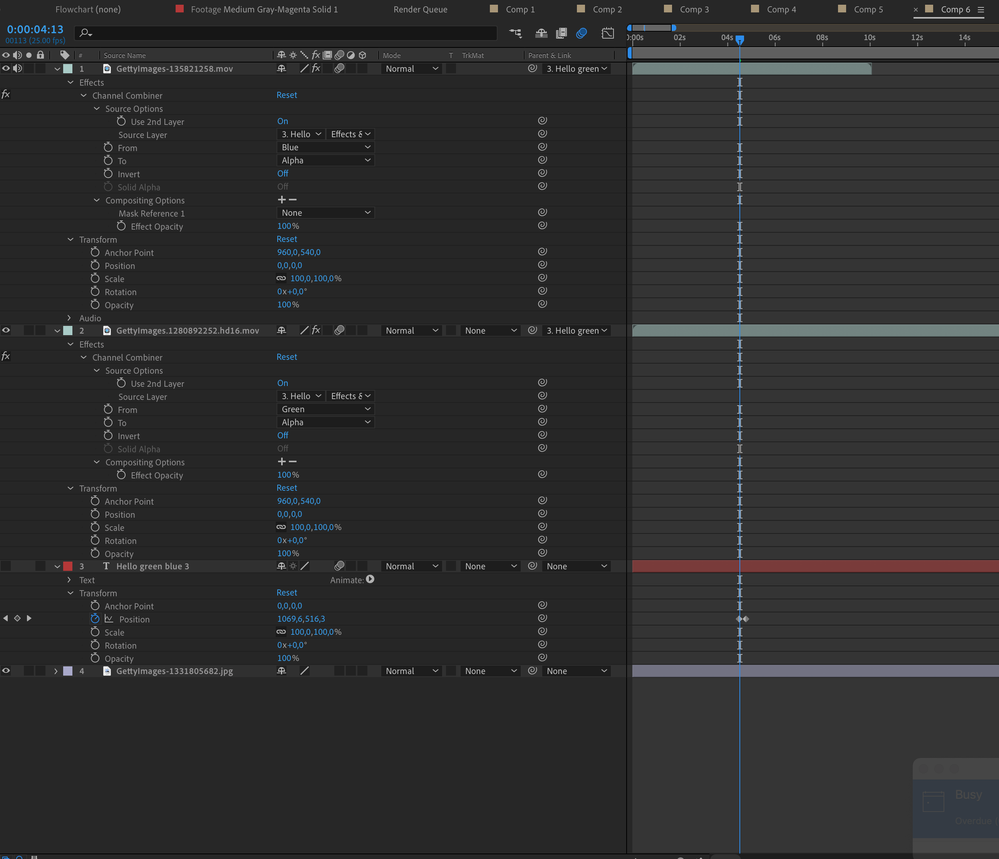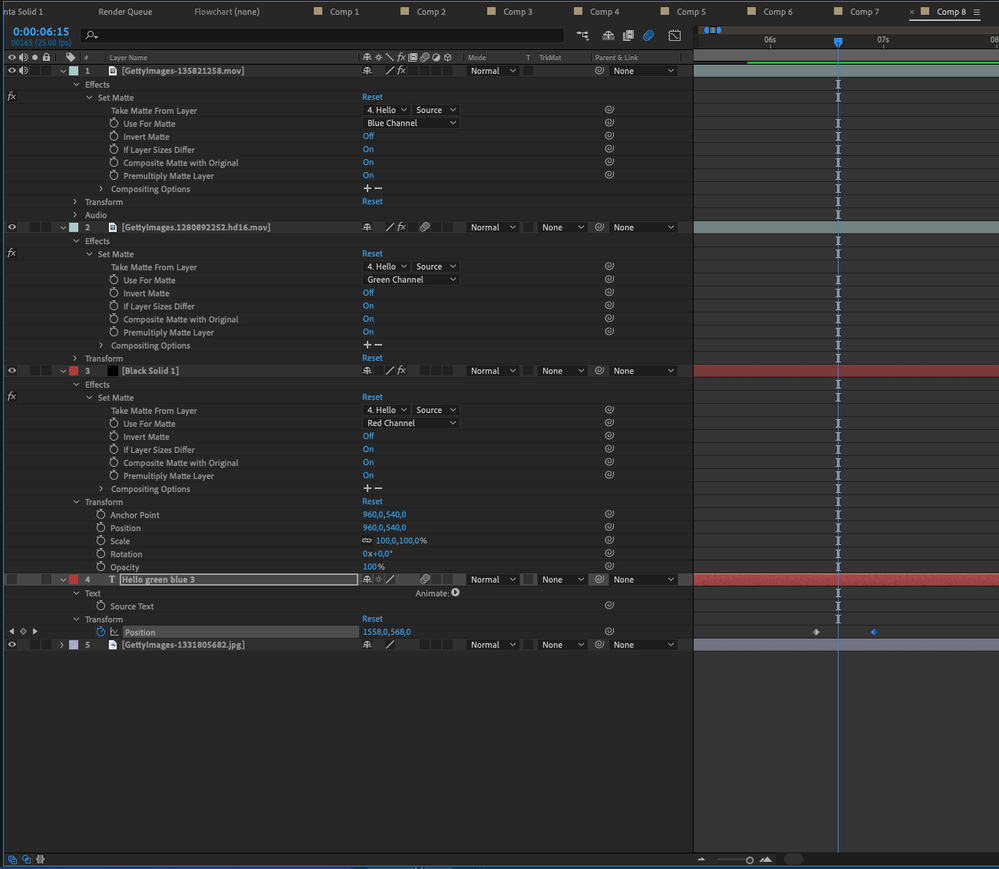Adobe Community
Adobe Community
- Home
- After Effects
- Discussions
- Re: How to make Keylight look on a different layer...
- Re: How to make Keylight look on a different layer...
How to make Keylight look on a different layer making a key.
Copy link to clipboard
Copied
Hi,
I want to make a text where some of the words are cutouts from two other layers. So some of the text is just black, one word is filled with video from layer a, another word is filled with video from layer b. The text lies on top of a backgroud image.
This is easy to accomplish with precomps. Or several text layers. I would like to avoid this.
Because we are going to make many films and I want to create a template, where it is easy and quick to add new texts and animate those to follow a voice-over.
Therefore it would be a great advantage to have just one text layer for each text, so you only have to edit the text in one place. And then add the text layers into one single composition. Then it is much easier and quicker to adjust the text animation to follow the voice-over. The image layers of course come on top of that.
One way of doing it is to have one text layer, where the text is black for just text, green for image cutout a, and blue for image cutout b. Then put the image layers ON TOP OF the text layer. And apply some kind of key effect NOT on the text layer, but on each image layer, but let the key plugin look at the text layer below. Is there a key effect that can do that? Or is it possible to make Keylight do this with scripting perhaps?
Or is there a much smarter way to do it all together? Probably.
I have experimented with track matte – no success. It can only look at layers on top of present layer. And it can't handle two different mattes from the text layer.
I am sure there are other possibilities.
The requirements are:
1. That you can control every aspect of the text, including animation (animate opacity and range to make the letters appear one by one) from only ONE layer.
2. That some of the words can be filled with moving video from at least two different video layers.
3. That you can add a background (see through the text layer, where there is no text).
4. That all the layers you need to edit, is kept in the same composition, so you are able to adjust animation and movement according to one long audio file with voiceover – and to keep the overview of the project.
5. That you can apply motion blur on the finished result. (Used when the texts are animated in and out of the frame.)
Any ideas? I know I am trying to use AE in an unconventional way. But I am sure there are many smart shortcuts that might solve it.
Thanks, Markus
Copy link to clipboard
Copied
Effects --> Channel --> Channel Combiner
Effects --> Channel --> Set Channels/ Shift Channels
Of course you may not be able to avoid some extra masking in some situations, but assuming your RGB matte encoding works, that's all you should need. just keep in mind that the logic is reversed - you apply the effects to the fill layers referencing the text, not the other way around.
Mylenium
Copy link to clipboard
Copied
Thank you very much for your answer! It worked! There is still one thing that does not look as good with this solution, and that is motion blur. Do you have an idea why? And is there an easy fix for that too?
The first two images is with one text layer per overlay. Video source layer underneath each text layer.
The last two is with only one text layer. Video source layers all on top of text layer. Not as nice blur...
Thanks! Markus
Copy link to clipboard
Copied
I would use a sourceRectAtTime() expression to link 3 different text layers so they stay lined up, then use the second and third as track mattes for the video inserts. You could also use Set Matte.
I have a dozen animation presets I have created using variations of these techniques and a fist full of MOGRTs that work In Premiere Pro.
If I get a minute later today I'll post an example of how I would do it. There is no need to key or use channels if you already have transparency.
Copy link to clipboard
Copied
The effects only look at pixels, so of course there can be issues with semi-transparent areas where different colors mix and your "texture" goes out of alignment. You can likely fix it with a Curve or Levels adjustment as well as basing your channel operations on not just one channel. This may simply require further pre-composing steps to look good.
Mylenium
Copy link to clipboard
Copied
Hi again,
I ended up using the Set Matte effect. The blur looks better that way. See images. Thanks for your comments. It helped me very much in thinking in new ways.