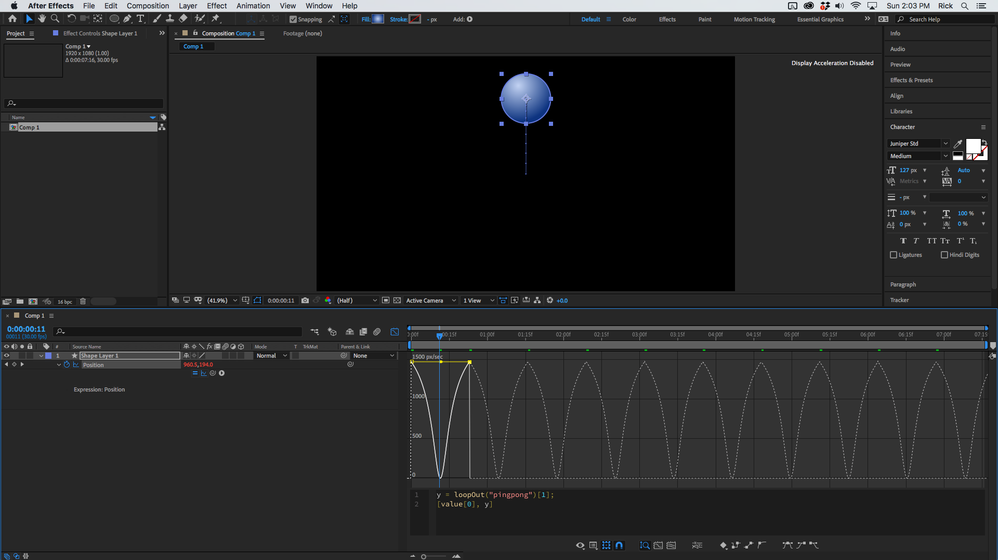Adobe Community
Adobe Community
- Home
- After Effects
- Discussions
- Adjusting velocity graph in 3D space (Camera)
- Adjusting velocity graph in 3D space (Camera)
Copy link to clipboard
Copied
 1 Correct answer
1 Correct answer
You are looking at the position graph, not the velocity graph. The motion path in the Comp panels can be adjusted using the pen tool to shape the curves but you need to change the Graph Editor to the speed graph so you can modify the acceleration between keyframes.
Notice the careful use of the words. The speed graph gives you an indication of speed, the angle of the speed graph tells you acceleration. A vertical line tells you there is an instant acceleration to a new speed, a horizontal lin
...Copy link to clipboard
Copied
Please make sure that the keyframes in the timeline are selected.
Copy link to clipboard
Copied
You are looking at the position graph, not the velocity graph. The motion path in the Comp panels can be adjusted using the pen tool to shape the curves but you need to change the Graph Editor to the speed graph so you can modify the acceleration between keyframes.
Notice the careful use of the words. The speed graph gives you an indication of speed, the angle of the speed graph tells you acceleration. A vertical line tells you there is an instant acceleration to a new speed, a horizontal line indicates a constant speed, and an angled line shows you the acceleration curve. A straight angled line tells you that there is a constant acceleration. A curved line tells you that the rate of acceleration is constantly changing. It takes a while to understand what you are looking at and quickly get the acceleration rates you want. I find the very best way to start is to select all keyframes and click on the Auto Bezier tool, then start dragging the handles up and down. Because the path is already set I find it easier to work with the Speed Graph (should be called the velocity graph) if you turn off the reference graph. Maybe this screenshot from a previous post I made will help:
This graph is for a continuously bouncing ball. The CTI is halfway between keyframes and the ball is at the maximum height and lowest velocity. The first part of the curve shows the velocity decreasing until it stops then increasing. To get a perfect gravity curve the curve should be a little more U-shaped than V-shaped. I hope this helps.
I often find that manually editing the keyframe velocity using the Animation menu (Shift + Ctrl/Cmnd + k) is an easier way to adjust the curve. That also takes a bit to get used to, but it is extremely precise.
One more thing, in the future, please embed your screenshots using the Toolbar. It makes them a lot easier to see and does not take any time at all.
Copy link to clipboard
Copied