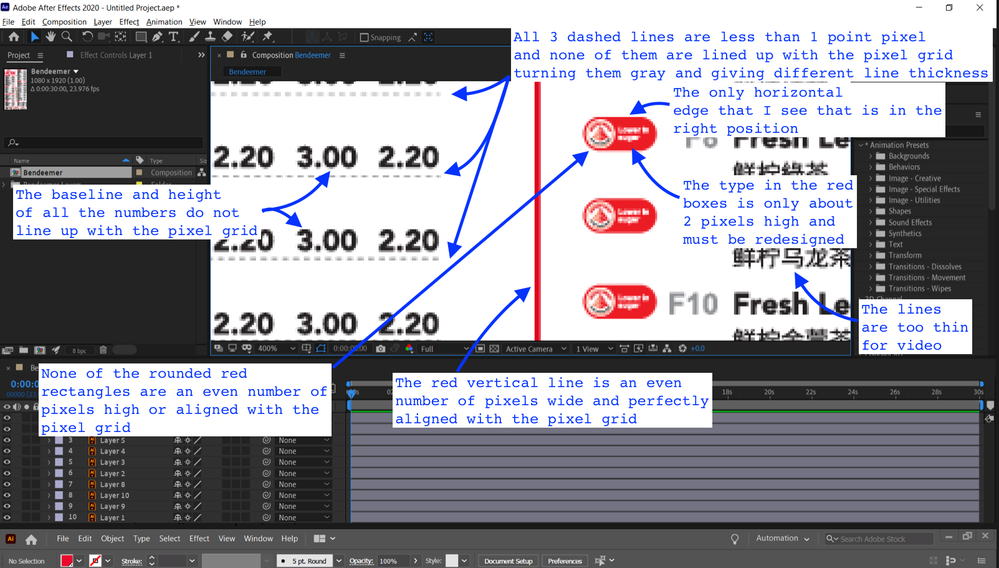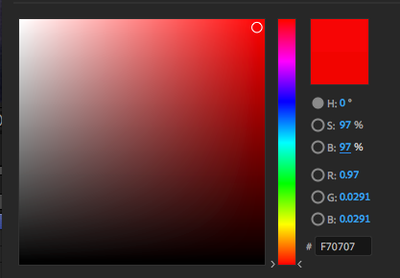Adobe Community
Adobe Community
- Home
- After Effects
- Discussions
- Re: Vector file pixelated after importing into AE
- Re: Vector file pixelated after importing into AE
Copy link to clipboard
Copied
I've searched alot and tried all that I can find, which includes selecting that "sun" box, but my vectors are still pixelated in AE.
In the below screenshot of my Illustrator, it is showing the view at 400%, but for some reason, my AE isn't showing my crisp edges.
 2 Correct answers
2 Correct answers
The 'sun' thingy, Continuously Rasterize (for vector imagery) allows you to scale a vector layer's Transform>Scale property over 100% without pixelation artefacts. This is achieved by first scaling the vector before converting it to a raster (bitmap) image.
What you have done is to scale the Composition View Resolution - this has nothing to do with AE's Continuously Rasterize feature. Everything in the Comp Panel is viewed after all Transforms, Effects, Masks, etc are calculated. Hence, when y
...You did not understand what Roland said. Open Illustrator, turn on Pixel Preview, and set the screen magnification to 400% and you will see the same thing you see in After Effects. Open your AI file in Photoshop and set the screen magnification (lower left) to 400% and you will see the same thing you see in After Effects.
Video is pixels, it is never vectors so there is no reason at all to have a preview screen for the comp or the footage that shows your vectors. The magnification Ratio at the
...Copy link to clipboard
Copied
The 'sun' thingy, Continuously Rasterize (for vector imagery) allows you to scale a vector layer's Transform>Scale property over 100% without pixelation artefacts. This is achieved by first scaling the vector before converting it to a raster (bitmap) image.
What you have done is to scale the Composition View Resolution - this has nothing to do with AE's Continuously Rasterize feature. Everything in the Comp Panel is viewed after all Transforms, Effects, Masks, etc are calculated. Hence, when you scale the Comp Panel higher than 100%, pixelation will occur.
Copy link to clipboard
Copied
I did not scale my layer. It was as how I have imported. So is there any solution for it to not be pixelated?
Copy link to clipboard
Copied
You did not understand what Roland said. Open Illustrator, turn on Pixel Preview, and set the screen magnification to 400% and you will see the same thing you see in After Effects. Open your AI file in Photoshop and set the screen magnification (lower left) to 400% and you will see the same thing you see in After Effects.
Video is pixels, it is never vectors so there is no reason at all to have a preview screen for the comp or the footage that shows your vectors. The magnification Ratio at the bottom left corner of the screen is for pushing in on the pixels so you can accurately line things up.
One more thought on your design. It looks like you have 100% red and 100% black against a 100% white background. H.264 is not going to like those edges at all because there is no room to sample the colors. If you are going to use those colors it is very important that you put the hard white and black vertical and horizontal edges precisely on the pixel grid so they have a chance to be properly resampled. You can do that easily in Illustrator by turning Snap To Pixel on in the Window menu. You can check the alignment by Magnifying the comp panel to 400% or better and carefully repositioning your artwork until you have crisp horizontal and vertical edges.
You are very lucky to have the ability to examine your artwork at 400% or more in After Effects. This points out a lot of design problems with the artwork. At the current size, the artwork will not work well for video. I would not even consider using it at this scale in any video project unless reading it is not important.
Here is a list of the problems that I see right off the top:
The artwork is going to have to be redesigned for video. It would not even look good in Illustrator if you turned on Pixel Preview. All of these problems can be avoided if you turn on Pixel Preview in Illustrator, keep snap to pixel selected, only use whole values for all stroked lines, and never use fractional point sizes for horizontal or vertical lines. Always try to give a little room in the color choices to allow for compression. If you need bright red then set hue to 0º and saturation and brightness to about 97%. That will give the encoder something to work with when compressing the colors.
note: I always use decimal values for color because I can use those numbers in expressions.
Copy link to clipboard
Copied
There are certain effects or tools applied that for some reason disable continuous rasterization such as the Puppet Tool, make sure you do not have any effect applied or have used a tool that prevents resterization.
Copy link to clipboard
Copied
OMG! Thank you so much for taking the time to explain to me!
Copy link to clipboard
Copied
Did you solve it?