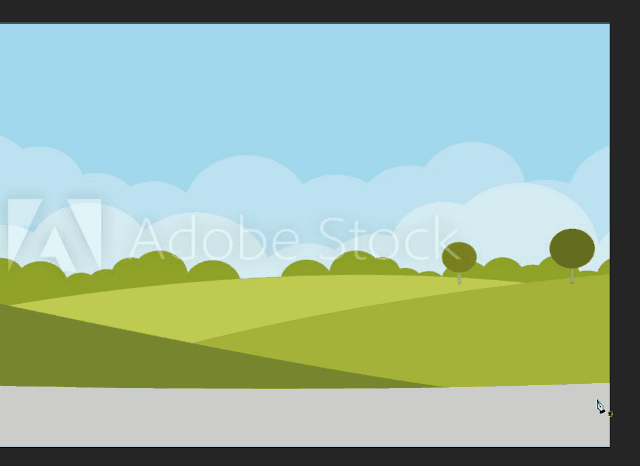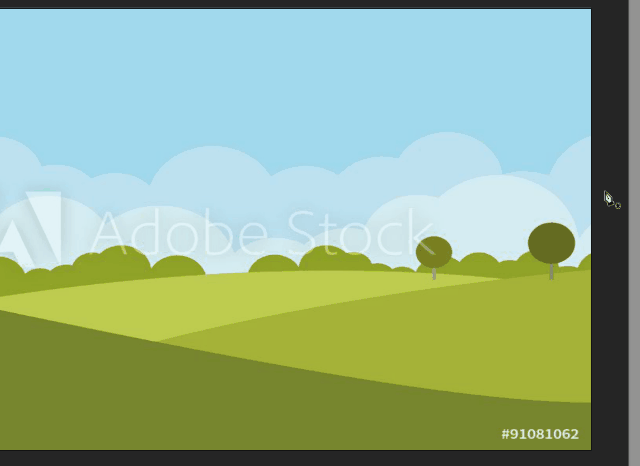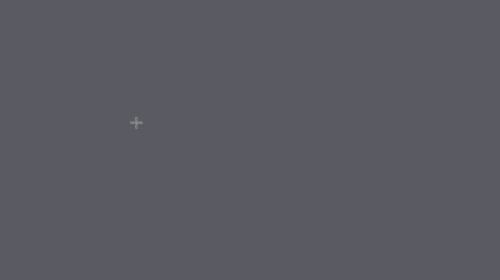Adobe Community
Adobe Community
- Home
- Animate
- Discussions
- Re: Windows: Pen tool - bezier handles persisting
- Re: Windows: Pen tool - bezier handles persisting
Windows: Pen tool - bezier handles persisting
Copy link to clipboard
Copied
Good afternoon,
Please help, I found a behaviour I can't understand. I want to draw a shape using the pen tool. I am new to Animate, but in Photoshop, I always hold Alt and click on an anchor point, which then makes one of the bezier handles disappear which in turn allows me to continue the path by drawing a straight line from that anchor point. In Animate it's slightly different, because both bezier handles disappear instead of one, affecting the curved line which led from the previous anchor point. In addition, the handles re-appear the moment I place the next anchor point. If pen tool is indeed different than the one in Photoshop, please would you be able to recommend me a tutorial so I can learn how to use it correctly?
Copy link to clipboard
Copied
Hi,
I am with you there; wish the tools worked the same. To draw clouds (cusps) 1. click on first point and drag up 2. click on second point and drag down 3. click back on second point (small v appears) 4. click on next point and drag down. (forget the option/alternate key unless you want to modify the previous curve drawn). Use subselection tool (A) to move handles to modify curves.
Hope this helps.
Copy link to clipboard
Copied
Hello,
Thank you. However, I actually wanted to quickly put an extra hill on the scene but it's not really the point, I want to find out exactly how the tool differs from the one in photoshop so I can accurately predict how it's going to behave when I want to create my own assets for animate in the future. (Unless I just find a way to make them in photoshop because I don't want to spend extra time learning illustrator). Below is how I would do it in photoshop (I just took a screenshot of the scene and pasted it into ps):
I will search for more info about the tool itself maybe there is a way to achieve this.
Copy link to clipboard
Copied
Hi mate,
In the 20+ years I've been using Flash/Animate I have really not seen any advanced user touch the pen tool. I'm talking about background and prop designers. I myself specialise in character design and animation and rarely spend less that 8-10 hours a day in Flash.
I suspect that the pen tool is neglected, because no one uses it and no one complains about it. It is completely possible to behave differently compared to Photoshop or Illustrator. Animate is Flash and its origins are from Macromedia, so there are many differences.
I have always found Flash's Selection tool (V-tool) way more flexible than what you see in other programs, so I would like to suggest you explore this.
Start with drawing a fill-only rectangle with the Rectangle tool.
With the V-tool (black arrow) hover over one of the sides and see how the cursor changes to an arrow with an arc. Click and drag to change the shape of the line from straight to curved.
Again with the V-tool hover over a straight line or a curve, hold down Ctrl on Windows (I believe Alt on Mac); click and drag. This will add a point.
You can move vertices around by just clicking and dragging them with the V-tool.
Thus you can start with a box and very quickly reshape it into anything. I'd say that this is faster and more intuitive than using the pen.
For all situations where you can't achieve the desired result with the V-tool, you switch to the A-tool (Subselection tool) and access the bezier handles. For example if you need an S-curve with only two points.
You can also just select and delete points with the A-tool and DEL on the keyboard.
If snapping is on dragging a point onto another point with the V-tool with merge them.
Here is a little example I recorded for you.
Also I would advise to create all verctor artwork in Animate and only import things that cannot be created there, such as photos or painted backgrounds.
Hope this helps and good luck!
Member of the Flanimate Power Tools team - extensions for character animation