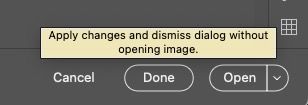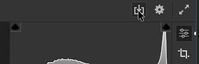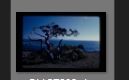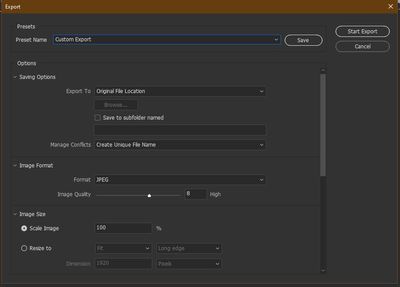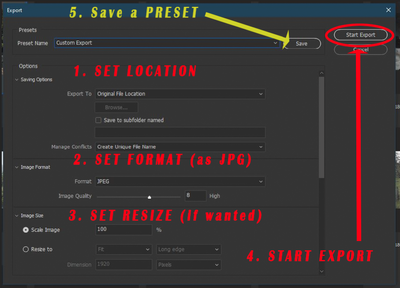Adobe Community
Adobe Community
Copy link to clipboard
Copied
I have 10 images selected, and first one is way I like it. Stumped from there. In the past, I think there was an apply buttom? Now I right click and get goofy copy from soemthing text, and then click, done, nothing happens. Thanks!
 1 Correct answer
1 Correct answer
With the 10 images on the filmstrip- This is my method:
1) Edit one image and Copy settings [Ctrl+C]
2) [Ctrl+A] to select all on the filmstrip.
3) [Ctrl+V] to Paste settings
Or the three-dot icon [...] provides a menu-
Copy link to clipboard
Copied
Done: writes the parametric instructions you've made. Dismisses ACR.
Open: Does this but renders the image with those edits.
Note, what images you select when using Open plays a role of course.
Move your cursor over each button (one seen below) for more details.
Copy link to clipboard
Copied
Thanks Dog, but still lost. I have 10 selected, how tell ACR to apply what I did on first one to all 10?
Copy link to clipboard
Copied
With the 10 images on the filmstrip- This is my method:
1) Edit one image and Copy settings [Ctrl+C]
2) [Ctrl+A] to select all on the filmstrip.
3) [Ctrl+V] to Paste settings
Or the three-dot icon [...] provides a menu-
Copy link to clipboard
Copied
Got it Rob, actually now even easier than before I think.. as long as you select all first, and then do an adjustment on any, I think it then applies it to all right away right? And did not do that in years past.
Copy link to clipboard
Copied
New issue: While I see the changes on my computer to the 10 jpegs I lightened with ACR. If I dropbox them to someone else, those images still look very dark.
Copy link to clipboard
Copied
ACR alone will not change the image file that you might "dropbox".
You must either 'Save' the edited image from ACR, (icon with the down arrow-)
or continue to 'Open' it in Photoshop and save a derivative file from Ps.
Copy link to clipboard
Copied
thanks Rob, what does that all mean? if I change everything in ACR, then I'm assuming it knows I want all images saved with my changes..?
Copy link to clipboard
Copied
Yes, "it knows" - "it" being ACR and Photoshop, BUT it saves those edits in metadata only! until you Save or Export a derivative 'copy'.
-A raw file will receive a sidecar .XMP file with the edits.
-A Raster RGB file (JPG TIF PSD & DNG) will have the metadata embedded within the file.
Adobe Apps- Lightroom, Photoshop, Bridge- will all 'Show' the edits applied to the original file, as those Apps 'understand the metadata', but other image viewers will NOT see the 'edit' metadata.
Your edits still are not yet 'Applied' to the original image until you [SAVE] or [EXPORT] a derivative image. And you do this as mentioned above- 1) Save from ACR, or 2) Open and Export from Photoshop. You must do this for others to view your images as you 'edited'.
Copy link to clipboard
Copied
@larry45 wrote:
New issue: While I see the changes on my computer to the 10 jpegs I lightened with ACR. If I dropbox them to someone else, those images still look very dark.
You didn't burn the parametric edits into the JPEGs. Nor should you (lots of data loss due to the data being a JPEG but that's another story.)
Click Open and Save, you would see the edits.
Copy link to clipboard
Copied
Thanks Rob and Andrew.
Ok I"m in Bridge or ACR, I see all images in Bridge with ACR adjustment. From here, What is the easist way to gets all these applied?
BTW, in past, why do I remember these were just done or saved ready go out the door, has something changed in last few years? Thansk!
Copy link to clipboard
Copied
Yes you will see the adjusted preview in Bridge. (as I said- Adobe Apps recognize the ACR adjustments)
If Bridge is showing filenames & badges then the "Slider" icon badge indicates an image has ACR adjustments!
But if you view this image in a File Browser it will still appear as camera 'original'.
OK, so now you have THREE ways to create a JPG that has your edits applied-
I have told you of 1) and 2)!
1) [Save] from the ACR UI.
2) [Open] the file through ACR to Photoshop and [Save a Copy] or [Export as JPG]
and now the third-
3) [Save] a JPG of the selected image in BRIDGE (which also uses the CR 'Save' function)
MENU: File > Export To > Custom Export
Copy link to clipboard
Copied
Rob I tried custom expost, quickest of your methods to do batch export, start export, yet nothing happened, nothing. That save button next to dropdown should I click that too, confusing interface. I kept it on default save to original locaiton.
Copy link to clipboard
Copied
The (SAVE) button is for Saving a PRESET. A Preset (that you will give a name to) will remember your settings for Format, Location, Resize, etc.
We need to 'get with the times' and understand that many editing Apps now use the term "EXPORT" for any function that creates a derivative file.
WHen you want JPGs from your files- You Export from Lightroom. You Export from Photoshop. You Export from Bridge.
Copy link to clipboard
Copied
I'm in Bridge to then image processor is best for this?
Copy link to clipboard
Copied
So now we have 4 ways to 'Export' a JPG! It may depend on your Version of Bridge.
You can use Bridge Tools > Photoshop > Image Processor, But this opens an instance of Photoshop. Using Bridge 'File > Export To >Custom Export' does not require Photoshop to open. "Best" is for you to decide 🙂
Copy link to clipboard
Copied
Rob thanks, the Export did not work for me, never knew it existed but intruiging.
Being image processor so easy then perhaps that's way to go.