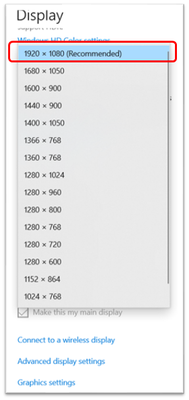Adobe Community
Adobe Community
- Home
- Captivate
- Discussions
- Re: Adobe Captivate 2019 - capture is disallowed
- Re: Adobe Captivate 2019 - capture is disallowed
Copy link to clipboard
Copied
I just installed Captive 2019 and I taking an Adobe Captive Fundamentals course in Udemy. When I got to the chapter to create a software simulation, I got the following error: "Capture is disallowed since High-density display was setected. Please set 'DpiAwareness = 1' in AdobeCaptivate.ini and restart the application." As I mentioned, I am a new Captivate user. I'd appreciate your assistance.
 3 Correct answers
3 Correct answers
Did you edit the duplicate file in a text editor like NotePad. I still don't know whether you are on Windows or Mac, because I cannot help you for Mac. The AdobeCaptivate.ini file in the installation folder for capturing needs to look like this (it is opened in Notepad):
Then you are ready for recording. After recording you have to switch the files again: rename the ini file by adding 'new' to it, remove the 'old' from the file on your desktop and move it to the installation folder again. This
...It would be nice if there was a way to edit the AdobeCaptivate.ini file from within the Captivate UI but this is currently not possible. The file needs to be edited OUTSIDE the Program Files directory.
The process of making the edit to the INI file is somewhat convoluted because, even if you have full Administrator rights to your PC, the Microsoft Windows operating system will prevent direct edits to certain files within the Program Files directory in order to protect the operating system fro
...Copy link to clipboard
Copied
It means that you are using a retina screen, where 1px is no longer shown as 1px. If that were the case the applications would be useless because text would be too tiny and other factors as well.
I agree that this is not a user friendly workaround, reason why I always do capturing on an older system with a normal HD screen where I do not have to change the ini file all the time.
You need to do exactly what is mentioned, and you'll need Administrator rights for Captivate (which is recommended anyhow for recording). Find that 'AdobeCaptivate.ini' file in the installation folder. Make a copy to another location (you cannot edit it directly). Open the copy in a non-formatting editor like NotePad (for Windows). Edit that one line as told. Save the file.
Now rename the original file maybe by adding 'old' to its name. You will need it to restore the Captivate application after recording! Move the edited copy to the installation folder and restart Captivate. After the recording do the reverse or you'll have to edit in an unreadable Captivate app.
Copy link to clipboard
Copied
Hello Lilybiri. I followed thw first step you suggested. I now have administrator rights for Captivate (with my wife's help)..
I searched my PC and found the Adobe Captivate 'Installer' folder in the C:\Program Files\Adobe\Adobe Captivate 2019 x64\Resources path.
However, I was not able to find the 'AdobeCaptivate.ini' file in the Installer folder. So I searched my PC for any *.ini file. Lo and behold, I found an AdobeCaptivate configuration file in the C:\Program Files\Adobe\Adobe Captivate 2019 x64 path. (Thru the search, I found out that this was the .ini file). I saved a copy of the 'AdobeCaptivate.ini' on my desktop as an 'AdobeCaptivate.old' file.
So now I have an AdobeCaptivate.old file on my desktop and the AdobeCaptivate.ini file in the C:\Program Files\Adobe\Adobe Captivate 2019 x64 path. This is where I have difficulty following the last paragraph in your reply. Please provide me with very specific instructions about the next steps I should take about the two AdobeCaptivate .old and .ini files.
Copy link to clipboard
Copied
Did you edit the duplicate file in a text editor like NotePad. I still don't know whether you are on Windows or Mac, because I cannot help you for Mac. The AdobeCaptivate.ini file in the installation folder for capturing needs to look like this (it is opened in Notepad):
Then you are ready for recording. After recording you have to switch the files again: rename the ini file by adding 'new' to it, remove the 'old' from the file on your desktop and move it to the installation folder again. This can only be done while Captivate is closed. Summary:
- For normal working in Captivate you need to have the original ini file. In this file DpiAwareness has the value = 0.
- For recording (Video Demo or Software sim) you need the edited file. In this file DpiAwareness has the value = 1.
Copy link to clipboard
Copied
In response to your questions:
- I did not edit the duplicated file. I have the duplicated 'AdobeCaptivate.old' file on my desktop. The original 'AdobeCaptivate.ini' file is still in the C:\Program Files\Adobe\Adobe Captivate 2019 x64 path. Neither file has been edited.
- I am using a Lenovo laptop with the Wndows 10 64-bit operating system.
Thank you for the screen capture. I see the same image when I display the 'AdobeCaptivate.ini' file. If I am correct, then I should edit the 'DpiAwareness' value in the AdobeCaptivate.ini from a 0 to a 1. Then I should save the change and restrat Captivate.
Please let me know if this is correct.
The process of changing the value in the 'DpiAwareness' file seems to be odd to me as a new Captivate user. Isn't there an easier way to this in the Captivate user interface? And shouldn't the Captivate code be changed to eliminate the need for manual configuration updates of this kind?
Copy link to clipboard
Copied
It would be nice if there was a way to edit the AdobeCaptivate.ini file from within the Captivate UI but this is currently not possible. The file needs to be edited OUTSIDE the Program Files directory.
The process of making the edit to the INI file is somewhat convoluted because, even if you have full Administrator rights to your PC, the Microsoft Windows operating system will prevent direct edits to certain files within the Program Files directory in order to protect the operating system from unauthorised changes.
So, the process Lilybiri was explaining to you involves first making sure you have a backup of the current INI file by first taking a copy of the file in the Program Files directory and changing the file ending to OLD. The settings inside this file remain unchanged and give you a way of rescuing the situation in case you do something when editing the INI file that breaks Captivate. You can use the OLD file to restore the original settings.
Since Windows will not allow you to save changes to the original AdobeCaptivate.ini file while it is still inside the Program Files directory, the workaround is to copy that file to another location on your hard drive, edit the DpiAwareness code value inside that copy, save the changes, and then recopy that edited file back into the Program Files directory. You will usually se a message from Windows that requires an Administrator to authorise the change. Once that change is saved, then you need to reboot Captivate for the changes to take effect.
Personally, I don't bother with this process because I (like Lilybiri) think it is much easier just to change the resolution of my high-res monitor down to 1080 HD whenever I am performing screen captures. Capturing screens at any higher than this is going to make your final output very heavy and likely lead to other problems if you ever need to splice in more content at a later date.
Copy link to clipboard
Copied
Thank you for your reply, Ron. I tried the last paragraph in your post to resolve this issue, but unfortunately, it didn't work. I had a 7 year old external monitor that I thought was the problem, so I replaced the external monitor with a brand new high-res external monitor. Here is the display resolution I set: for both my laptop and the new high-resolution external monitor:
Captivate wasn't running when I made these resolution changes.
So I started Captivate and tried to create a software simulation. You can see the error that I got below:
So once again, I will try the the option that you and Lilybiri suggested using the DpiAwareness item in the Program Files directory. I'll let you know the results.
Copy link to clipboard
Copied
If it helps, here are the steps to edit this file in video format.
Copy link to clipboard
Copied
Thank you, Paul Wilson. The video clearly walked me through the process of addressing this error. I can now continue with my Captivate training course.
Copy link to clipboard
Copied
Copy link to clipboard
Copied
Hello, I have followed the above steps and no longer get the message about capture disallowed, but instead, when I select Video Demonstration, Adobe Captivate just closes entirely. Do you know why this might be?
Copy link to clipboard
Copied
Video demo hasn't worked for me in years. I suspect it has something to do with my webcam. The reason I suspect this is that if I reinstall Windows from scratch but don't plug in my webcam it works. As soon as I plug in my webcam it no longer works. Adobe is aware of the problem but has not been able to offer me a solution. I now use Camtasia for these types of recordings.
Copy link to clipboard
Copied
Hello all,
we have come across another workaround to solve the problem.
The problem is that Windows automatically zooms in on the image of devices with a high resolution, and this zoom is also responsible for the error message.
Ideally, you should record on a monitor with the target resolution (lower the resolution a little, as already discussed here) and also set the zoom factor to 100% - this should make recording possible again without it. (The zoom factor can be set in Windows in the same menu as the monitor resolution).
@Paul Wilson, we have also found that a virtual webcam, such as the one created by OBS, also causes video demo to crash.
When we uninstalled OBS again, it worked again. Unfortunately, this is also the case with other tools that can change the video image of the webcam live - such as the native webcam tool from Logitech.
Maybe this will help one or the other. 🙂
Kind regards
Nicolas