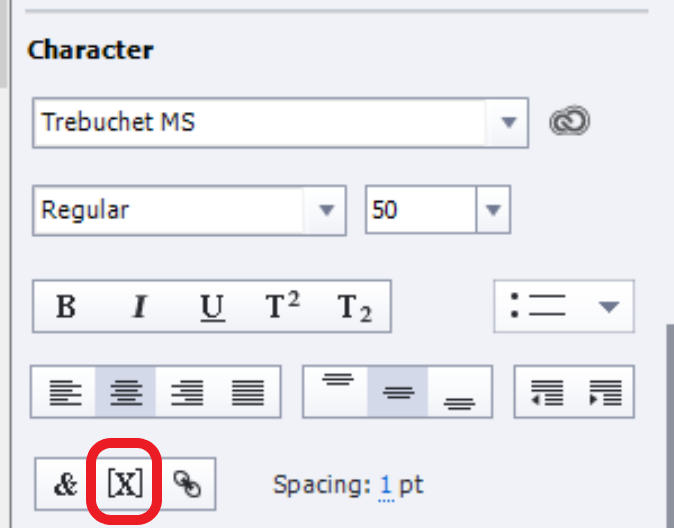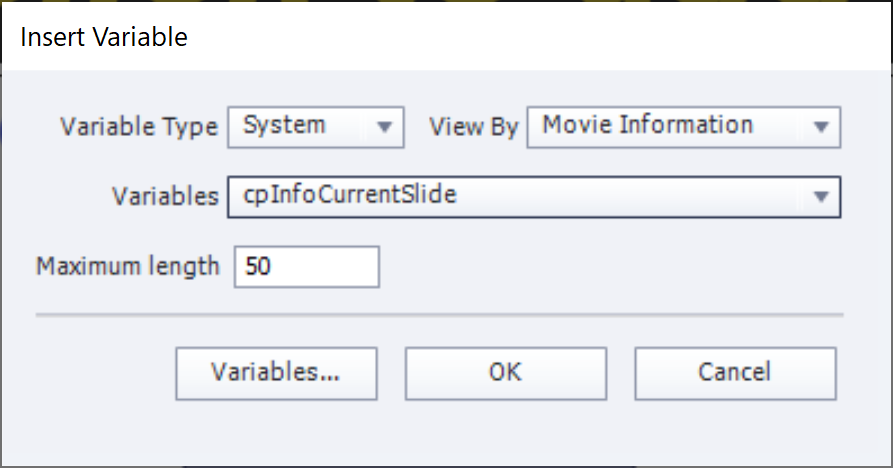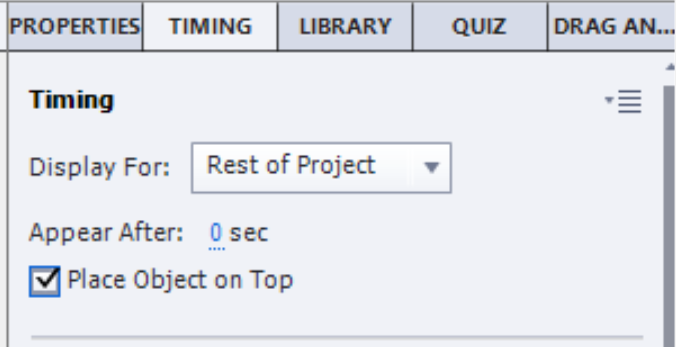Adobe Community
Adobe Community
Copy link to clipboard
Copied
Hi, I'm having trouble with power point page numbers showed up like "#"on all slides when published even if the power point master slide setting are perfect.
As of "Preview" before publish is always OK with page numbers which completely same as the PPT file.
Can anyone help me out about this?
Mariko
 1 Correct answer
1 Correct answer
I never use PPT import, but if you want to see the slide numbers on each slide in Captivate, you can do that this way:
- Insert a text container on the first slide, it can be a caption or a shape with the style you want.
- Insert the text Slide
- Continue by clicking the insert variable button, which is the X button in the Character part of the Properties panel.
- In the Variables dialog box, switch to System, in the category to Movie information and find the system variable cpInfoCurrentSlide
- Confirm
Copy link to clipboard
Copied
I never use PPT import, but if you want to see the slide numbers on each slide in Captivate, you can do that this way:
- Insert a text container on the first slide, it can be a caption or a shape with the style you want.
- Insert the text Slide
- Continue by clicking the insert variable button, which is the X button in the Character part of the Properties panel.
- In the Variables dialog box, switch to System, in the category to Movie information and find the system variable cpInfoCurrentSlide
- Confirm with the OK button. You don't have to bother about the Maximum length.
- In the Timing properties panel for the text container, set it to display 'For rest of Project', always on top. You'll now have the slide number on each slide when published.
If you want to learn more about system variables (you can also insert cpInfoSlideCount to show the total number of slides) have a look at:
http://blog.lilybiri.com/discover-slash-use-captivates-system-variables-part-1
BTW: for HTML output and a non-responsive project only Preview HTML in Browser (F11) is a preview method to be trusted.
Copy link to clipboard
Copied
Thank you for helping, Lilybiri! It works!
I'll try the way you suggested this time.
Just to be cleared, so do you think that what happened to my project that page number showed up "#" not the real number, is just text bugged?
Copy link to clipboard
Copied
As already mentioned, personally I never use PPT since I discovered Captivate 16 years ago. CP is so much more powerful even for presentations than PPT. This is only a guess: the system variables in Captivate like cpInfoCurrentSlide are evaluated on runtime, maybe the same happens with the slide number in PPT? The conversion to CP-slide will not allow that to happen since you don't publish the ppt itself anymore. Same for hyperlinks: you need to create them in Captivate, they will not transfer when importing.
BTW: I strongly recommend to learn Captivate and not use the PPT import in the future anymore, that could spare you lot of frustrations. You can always import PPT assets in the Captivate project library in a new project.
Please, can you mark the answer which helped you as being correct for the sake of other users?