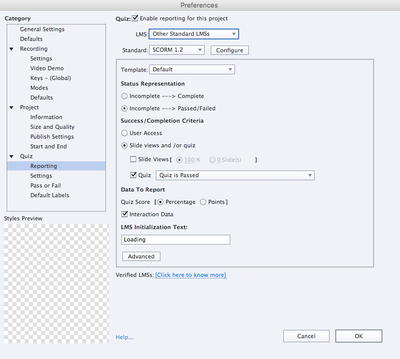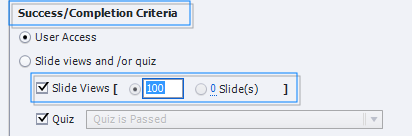To publish to Captivate Prime, in an open project, click Publish > Publish to Adobe Captivate Prime to open the Publish to Adobe Captivate Prime dialog box. For more information, see Publish to Prime.
 Adobe Community
Adobe Community
- Home
- Adobe Learning Manager
- Discussions
- How do I publish a SCORM-compliant course to Capti...
- How do I publish a SCORM-compliant course to Capti...
How do I publish a SCORM-compliant course to Captivate Prime?
Copy link to clipboard
Copied
One of the benefits of Adobe Captivate is that you can develop and publish eLearning courses faster. And that includes creating SCORM-compliant courses. Adobe Captivate's features allow simple SCORM activities like completion status, quiz results, and scoring.
See this document for more information on the LMS options.
Set Reporting Features
After you create a course, here are the steps to create a SCORM package. Follow the steps below:
Click Edit > Preferences.
In Preferences, you can see a list of options. The main area to focus on is Reporting. Reporting preferences include:
- Status representation
- Success completion criteria
- Data to report
To enable the reporting features, click the option Reporting located in the section Quiz.
Enable the option, Enable reporting for this project.
You can see the options: LMS and Standard.
- LMS: This option allows you to choose an LMS to distribute your content. If your LMS is not on the list choose Other Standard LMSs.
- Standard: The ‘standard’ is the version that your SCORM file will be published in. Choose the option your LMS supports from the drop-down list.
Choose SCORM settings
Status Representation
The sections answers the questions- When has a course been completed? And how is this communicated to your LMS? There are two options to choose from:
Incomplete - Complete
This option is for SCORM courses that don't have an exam. Once a learner meets the SCORM success completion criteria, they're marked as complete. This option will not report any scores.
Incomplete - Passed/Failed
This option must be used when the course contains an exam. The SCORM will report back the scores obtained and whether the user passed or failed the exam to your LMS. To determine whether a user passes or fails, please ensure you have a passing score set on the SCORM.
Success/Completion Criteria
This section decides how the LMS knows if a user has passed the course.
User Access
The user can complete by simply accessing the course and/or the Quiz if you have one. You can choose how many of your slides a learner needs to access by editing the Slide Views. You can edit the percentage of slides or refine it to a certain number of slides before they are marked 'Complete'. We recommend that if using User Access, you choose that the learner views 100% of your slides.
Slide View and/or Quiz
Choose that a learner is set to complete when they view your slides and/or when they have passed the Quiz. If you choose Quiz, and Quiz is Passed or Quiz attempt limit is reached from the drop-down, you must also choose the Status Representation of Incomplete - Pass/Fail.
Data to Report
This section dictates what data is sent back to your LMS and in what format.
Quiz Score
There are two options, Percentage or Points format. Choose the one that’s most appropriate.
Interaction Data
Send details of any interactions your user makes with the SCORM back to your LMS, such as the total time spent on the course. We recommend using this setting to get more granular data for your reports. Review the scoring, slide duration and styling options before moving on to the publishing stage. When you have finished applying these settings, you are ready to publish your course.
Set Publish Options
- On the main toolbar, click Publish > Publish for Devices (for responsive projects) or Publish > Publish to Computer (for non-responsive projects).
- Choose the title of the project.
- Change the location for download (e.g. desktop, downloads).
Upload to LMS
You’re ready to upload your project to the LMS. Add a SCORM module and upload this SCORM zip folder.
Have something to add?