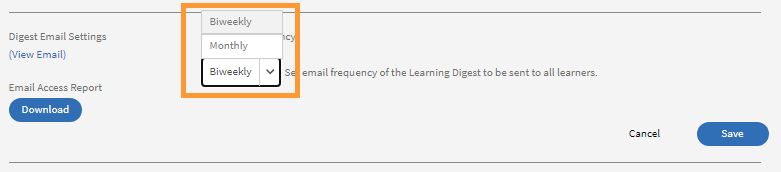A digest email consists of the following sections:
 Adobe Community
Adobe Community
Weekly Digest Emails
Copy link to clipboard
Copied
Keep your learners continuously engaged with an out-of-the-box communication channel that sends weekly emails to learner groups with essential information such as upcoming trainings, consumption insights, course recommendations, and leaderboard status. Drive steady traffic back to your learning platform via these scheduled emails.
Settings for Digest Emails
An Administrator can enable or disable sending an email to learners. The Admin will also be able to control the frequency of the emails sent.
- For active accounts, digest emails will be disabled by default, which the Admin can enable it manually.
- For trial accounts, the option for digest emails will remain disabled and the Admin cannot enable the option.
If the feature is disabled, then:
- The option Digest Email will be disabled.
- A learner cannot see the user setting for digest email subscription.
If the feature is enabled, then:
- The Admin can enable and modify the Digest Email option.
- From the Profile Settings on the learber app, a learner (not in the DND list) can opt to subscribe/unsubscribe to the digest email.
Set frequency of digest emails
On the Email templates > Settings page, the Admin can change the frequency of Digest Emails to be sent to learners.
In the Digest Email Settings section, click Edit.
In the drop-down, choose either Biweekly or Monthly.
- Biweekly: If you set the frequency to Biweekly, learners receive the email once every two weeks.
- Monthly: If you set the frequency to Monthly, learners receive the email once every month.
Anatomy of a digest email
|
Section |
Description |
|
Personal Training Summary |
This section personalizes a learner’s training metrics by mentioning the number of minutes spent on trainings. Based on the time spent by the learner, the content is customized according to the rules defined below: If (time_spent) >= 60 minutes, then the following text appears: “During the past two weeks/1-month, you have taken up (time_spent) minutes of training for upskilling yourself. Listed below are some recommendations to enable you to learn more.” If (time_spent) < 60 mins, then the following text appears: “During the past two weeks/1-month, you have taken up (time_spent) minutes of training for upskilling yourself. Listed below are a few recommendations that we hope you may find useful to get started and keep going.” |
|
Training Activity |
This section displays the organization-level summary of training activity for that account. The training activity summary consists of the following:
|
|
Recommended courses |
This is a personalized section that includes the recommended trainings for learners. In this section, a learner can see three trainings that were picked by the Recommendation engine. Each training has an Explore button, which when clicked, will redirect to the home page of Learner app. |
|
Leaderboard |
Displays a bar chart with each bar representing a learner along with gamification points of each learner (only if the Admin has enabled Gamification for all learners). The leaderboard displays the following:
There is also a mini leaderboard that shows the leader, and two learners closest to the learner in that user scope. If leaderboard is empty, this section is not shown in the email. |
|
This section displays the three most recent social posts. A learner can see the date of creation, board name, title of the post if any, username, and icon of the creator. The post can also contain a video, document, pdf, or any other file. Each post has links to redirect the learner to the social learning page on the Learner app. If there are no recent posts, then this section on the email will not be visible to the learner. |
Copy link to clipboard
Copied
trial accounts, the option for digest emails will remain disabled and the Admin cannot enable the option. more Information Mind Tech