 Adobe Community
Adobe Community
- Home
- Captivate
- Discussions
- Re: can't record system audio on mac for software ...
- Re: can't record system audio on mac for software ...
can't record system audio on mac for software demo using sound flower
Copy link to clipboard
Copied
I am trying to create a software demo that includes the narration from the web module I am accessing. It only seems to be able to record from display audio, so the mic is picking up the audio from the speaker - sounds awful of course. I have tried numerous system settings including sound flower 2CH and sound flower 64Ch, but can't get it to work. I am using Capitvate 8.0 on a mac with OS 10.9.4.
I updated sound flower to the latest version, but that did not help either.
Help me! I'm melttinggggg!
Copy link to clipboard
Copied
Ditto. (Even the part about the melting.)
I will post a new question with hopes on some response on this, as I have spent two days on it!
Thanks, jkmackrell, for your try above. Hope you are not a completely melted yet.
--Gwen
Copy link to clipboard
Copied
I was given a solution by Adobe Support (via phone) that works (for the most part... see comments at bottom of Re: Recording System Audio - Need Expert Adobe Assistance per Communication with Soundflower Device for some caveats to this solution below).
One way to configure your Mac for Recording System Audio within Captivate 8:
- Install Soundflower -- both the extension and the Soundflowerbed application -- this is described here: System audio disabled | Subscription and ASA customers (It shouldn't matter what version of Soundflower you use. So if you already have soundflower installed, make sure you also have the Soundflowerbed application installed. If you don't have Soundflowerbed app., then I recommend uninstalling the Soundflower you have, and reinstalling a complete new Soundflower with both the extension and Soundflowerbed app.)
- Within Soundflowerbed main menu drop down (see flower icon in your menu bar), check Built-in Output for both Soundflower 2ch and 64ch:
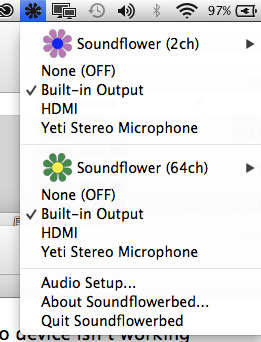
- Within your Mac's System Preferences/ Sound section, choose Soundflower (2ch) for *both* input and output.
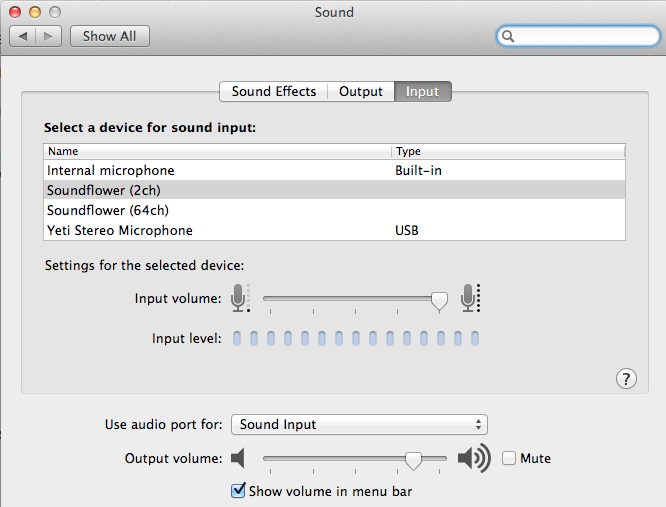
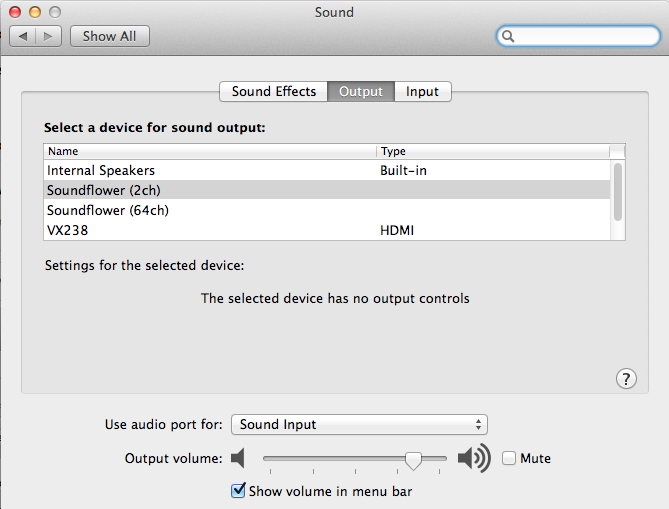
NOTE: It's extremely easy to change the setting, all you do is click to highlight it in gray. Therefore, be careful you don't accidentally change it from the settings above. - Try playing something on your system with sound. You should be able to hear it. If you don't hear it, or you hear cracks and pops, try this:
Within Soundflowerbed main menu drop down, select Audio Setup... Tip: If you don't see a resulting display, try closing the Audio Midi Setup by rt clicking and closing the piano icon application. Then try opening Audio Setup again.
Tip: If you don't see a resulting display, try closing the Audio Midi Setup by rt clicking and closing the piano icon application. Then try opening Audio Setup again. - Within resulting Audio Devices display:
Make sure the Format, Volume, Value, dB settings look similar to these:
Format: 44100.0 Hz (2ch-32bit integer)
Soundflower (2ch) Output: Master Vol=0.845, dB = -3.192 (no mute) | for 1 and 2: Vol = 1, dB = 0, (no mute)
Soundflower (2ch) Input: for M, 1 and 2: Vol = 1, dB = 40.5 (no mute)
This is shown in the following: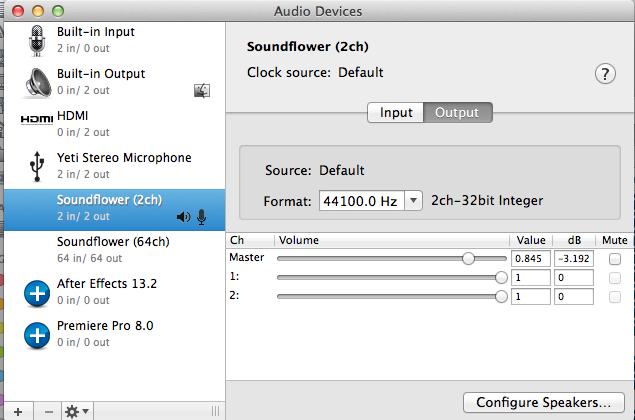
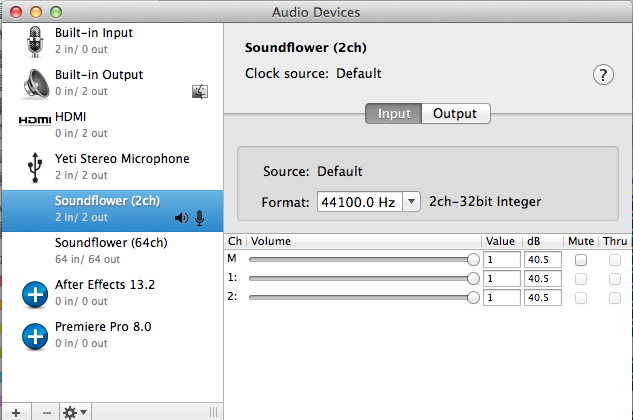
Close the display, and rt click and close the Audio Midi Setup (piano icon application). - Again try playing something on your system with sound. You should definitely hear it. It may still have some pops and clicks, we'll try to get rid of those in a bit.
- Within Captivate, do a test recording of what you are planning. (This forces you to position various windows where you want them, which (at least for my Mac) is the first step in getting rid of pops and clicks -- I have no idea why, but it works for me.)
For this initial test, I recommend not recording any narration.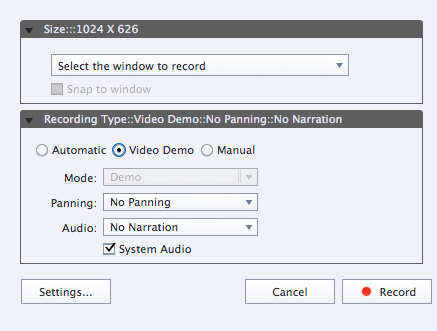 <-- I'm doing a Slides/Video Demo, but you could do Simulation, Assessment or whatever.
<-- I'm doing a Slides/Video Demo, but you could do Simulation, Assessment or whatever.
Be sure to check System Audio checkbox.
By the way, the other Audio settings in Captivate rather fall-out ("inherit") from the prior System Preferences you performed. The main other thing regarding sound is selecting your input (narration) device, which can be found in the Captivate Preferences/Recording Settings/Audio Settings:
 <-- You can use built-in input or a mic (like I have). If using a mic, mute it for now.
<-- You can use built-in input or a mic (like I have). If using a mic, mute it for now.
Take a look at (and listen to) your results in Captivate by playing the slide. It should be OK, except for maybe some stray pops or clicks.
------------
Post-configuration Improvements to System Sound Quality - If you have Pops / Clicks
I am not a sound expert by any means. I only know the following seems to work on my Mac for getting rid of pops and clicks (temporarily anyway).
As mentioned in step 7, get your various windows -- including what you are recording -- where you want them, so you will not have to reposition any windows until after done recording. (If your demo requires moving windows around, good luck ![]() You may have great sound all the way through, hopefully).
You may have great sound all the way through, hopefully).
Immediately before starting a Captivate recording:
- Without moving any windows (use keybrd shortcuts to jump between windows) test the sound on what you plan on recording (just play it like you plan on playing it).
- If it sounds great, go for starting your recording. If it has pops/ clicks continue to next step.
- Click the flower icon to display the Soundflowerbed menu; then click it again to remove the menu. Near that, click the Speaker Icon to display your Volume; then click it again to remove the Volume display.
- Repeat these few steps (starting at 1). If no success, perhaps try closing unnecessary apps, and repositioning (maybe reducing size) of some of your less important windows. Don't have them straggle across multiple monitors (I'm not positive about this, but it seemed to help me at one point.)
------------
Food for Thought and Recording Narration Simultaneously
Please see Re: Recording System Audio - Need Expert Adobe Assistance per Communication with Soundflower Device for thoughts on recording narration and system audio simultaneously. And please post a more robust solution if you know of one. Thanks ![]()