 Adobe Community
Adobe Community
- Home
- Captivate
- Discussions
- Re: Learner chooses automatic progression or turn ...
- Re: Learner chooses automatic progression or turn ...
Copy link to clipboard
Copied
Good morning,
I have a course where the client wants the learner to be able to choose at the beginning for the course to automatically advance/progress or to turn that feature off so the learner can progress the slides themselves using a Continue button(for 508 compliance). Is this possible with Captivate? If so, how do I do this. Please be detailed with the actions. I'm using Captivate 2019.
 1 Correct answer
1 Correct answer
Hi!
I'm assuming your project "naturally" autoplays - automatically advances to next at the end of each slide.
I was able to get this to work by creating a variable "var_continue" and two buttons on the title slide: Autoplay and Continue. Autoplay lets the project run start to finish and Continue pauses at each slide until the learner selects Continue (those button titles may not be very clear to a learner so you might think of better ones).
Both Autoplay & Continue are set to pause after 1.5 se
...Copy link to clipboard
Copied
Put a Continue button, which has to be a shape button, on the first slide.
In the Timing Properties time it for the rest of the project always on top.
You can hide it in Output wit the eye icon top left in the Properties.
I do not know how you want to ask the learner for the choice? If you want
only one button to be used if they choose the Continue button, it is simply
one action 'Show ButtonName' for the Success event of the button.
On Fri, 5 Oct 2018, 08:24 perindal84160559, <forums_noreply@adobe.com>
Copy link to clipboard
Copied
Thanks for your answer! When you say time it for the rest of the project? You mean add it to each slide and time it for the length of each individual slide? And the action as well on each slide? Thanks!
Copy link to clipboard
Copied
Also, they want the learner to click the button on the first slide to choose to move forward with the slides automatically advancing or to move forward with the ability to advance themselves with the continue button. Also, the the continue button should be there in case the learner want to advance at any time.
Copy link to clipboard
Copied
I wrote to use the Timing Properties to set that button to 'Rest o f
Project. That is only possible with a shape, that has the option Use as
Button checked. Not needed to have button on each slide which would make it
lot more complicated.
Do you want two buttons for the choice? You seem very, very new...maybe
take first some basic training.
On Fri, 5 Oct 2018, 09:45 perindal84160559, <forums_noreply@adobe.com>
Copy link to clipboard
Copied
I'm not very, very new. Here is a mock up of the slide. It only requires one button and it's not just to show or hide the continue button.
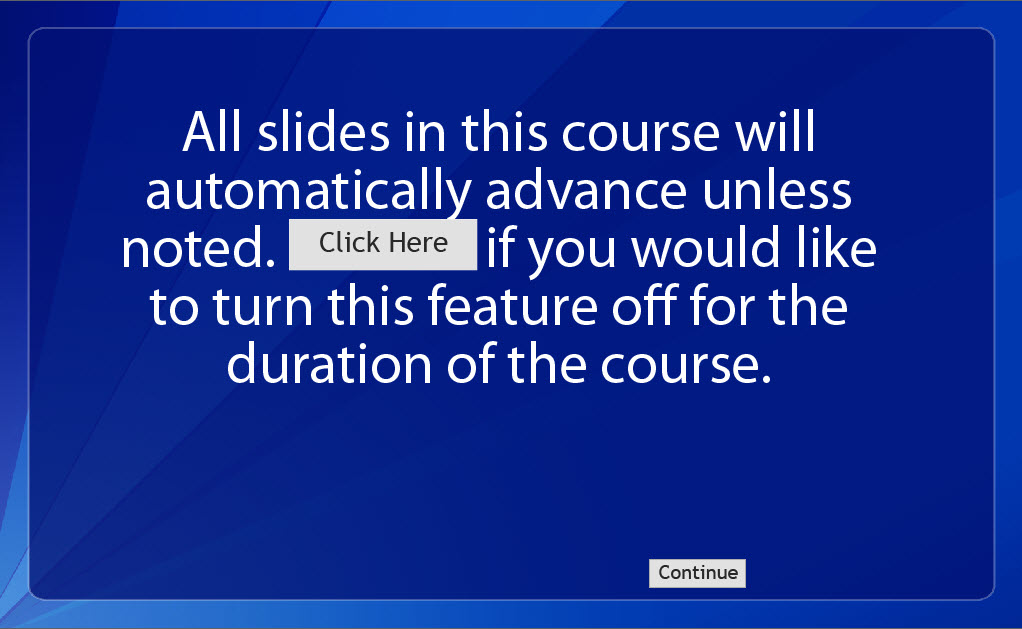
Copy link to clipboard
Copied
Hi!
I'm assuming your project "naturally" autoplays - automatically advances to next at the end of each slide.
I was able to get this to work by creating a variable "var_continue" and two buttons on the title slide: Autoplay and Continue. Autoplay lets the project run start to finish and Continue pauses at each slide until the learner selects Continue (those button titles may not be very clear to a learner so you might think of better ones).
Both Autoplay & Continue are set to pause after 1.5 seconds, so this should force a choice on your title slide. The advanced action attached to Autoplay assigns "var_continue" with 0 then continues. The advanced action attached to Continue assigns "var_continue" with 1 then continues. You can try using "Toggle" - but I never have much luck with it and prefer to just assign values.
The Exit action of the title slide will be another advanced action - but first, let's jump to the first slide following the title slide.
As Leive suggested, add another Continue button to this slide using a shape and selecting "Use as Button" in the properties. For it's action, select "Go to the next slide" (or "Continue", but I prefer to specify). Then go to Timing Properties, select "Display For: Rest of Project", then select "Pause After: 1.5 seconds". Name this button "b_continue"
So let's talk about that Exit action for the title slide. I called it "act_autoplayToggle". It should be a conditional action that checks if "var_continue" equals 1. If it does, Show "b_continue" and Enable "b_continue". Else, Hide "b_continue" and Disable "b_continue". Enabling/disabling might be overkill, but why not, right?
If Autoplay is selected on the title slide, the project should play normally. If Continue is selected on the title slide, a Continue button will appear on each title slide and pause each slide after 1.5 seconds until the button is selected.
Now, I'm making another set of assumptions for simplicity, which is my slide defaults are set to 2 seconds and I don't have animation or narration that makes them longer or shorter. Pausing at 1.5 seconds works because they're all 2 seconds long. You can adjust the "Pause After" length, but the Continue button will have the same pause length for each slide. If you have variations in slide length, this won't be impossible, but you can't have one Continue button that shows through the entire project (at least, I don't know how that would work without pausing for the longest required amount of time, but I'm all ears if someone else does).
Instead, you'd have to time a separate Continue button for each slide and use a variation of "act_autoplayToggle" to make each slide show/hide that Continue button depending on the value of "var_continue". At this point, I'd move it to the On Enter action of each slide and look into a shared action. Would something like that help you?
Copy link to clipboard
Copied
PS - I was writing this when you posted your mockup. You should be able to adapt this approach to that title screen (and it doesn't have to be the title screen - I just thought that was easiest).
Copy link to clipboard
Copied
That is exactly the situation I described in my first answer. Use the
'click here's button to trigger the action I told. I supposed you are very
new since you did not know the Timing panel with the option to display for
rest of project.
Copy link to clipboard
Copied
That is exactly what I needed Rick. Thank you for your detailed and well written response! ![]()
Copy link to clipboard
Copied
Of course you don't have to believe me, but it is a very bad idea to ever use the Exit event of a slide to trigger an advanced action. It may work or it may not work. But please, ignore my 11 years old experience with advanced actions, that is fine for me.