 Adobe Community
Adobe Community
- Home
- Captivate
- Discussions
- Re: Scrolling Text Boxes & Variables
- Re: Scrolling Text Boxes & Variables
Copy link to clipboard
Copied
I am using Captivate 2019, version 11.0.1.266, and am attempting to have the learner provide two inputs on the same slide, one is deficiencies and the other is solutions. Each input area will allow 10 lines of text, with the user being able to enter carriage returns at the end of each line.
From what I have read on the forums, the best way to do this is using a scrolling text box because using a TEB only allows for one line of text, at the left margin (centered in the TEB's height).
I have placed a Scrolling Text Interaction in each of the two areas of the slide, renaming them to "deficiencies_1" and "solutions_1". They both have 'readOnly' unchecked, so the learner can enter their information.
Is it possible for all the lines of text entered in the individual widget, by the learner, to be made a variable so it could be 'read' or 'placed' in a Recap slide (another slide) and maintain the carriage returns? I was thinking of naming the variables "deficiencies_1a" and "solutions_1a".
When the learner navigates to the Recap slide, I would like to have their input (the variables) entered in a formatted table, seven columns, three rows, in the respective cell.
Thank you.
 1 Correct answer
1 Correct answer
Those tutorials were stored by Adobe. If you don't have access, they must have taken them out. It did explain what I already repeated here, and showed in a screenshot. One last time, but then I give up:
- You have the TEB on one slide, and the associated variable is v_TEB; the user enters text in the TEB, that will become the value of the variable.
- On another slide you want to show the value of the variable at that moment (as entered by the learner).
- For that purpose you create a Text Caption or a Sh
Copy link to clipboard
Copied
First of all, you can have multiple lines in a TEB. Open the Actions tab and check the option 'Show scrollbar'.
You can associate a variable to a Scrolling Text interaction, but you have to define the variable separately. Maybe have a look at these blog posts:
Copy link to clipboard
Copied
Thank you for reminding me about the 'Show scrollbar' option. I selected it, and the TEB is functioning as desired (data can be entered at the top-left corner of the TEB) ![]()
I went to Advanced Actions to set-up a copy/paste the data in/from the TEB, and I do not see anywhere in Advanced Actions where I could have Captivate 'copy' the information entered in 'deficiencies_1' with a variable name of 'v_deficiencies_1' and have Advanced Actions 'paste' this variable in the Recap slide in the table's respective cell.
Any thoughts on how to do the copy/past with Advanced Actions?
I am publishing the project in HTML5.
Thank you.
Copy link to clipboard
Copied
Atre you new to using variables? To show the value of a variable you only have to insert that variable in a text container (shape or caption), using the X button in the Properties panel of the text container which appear when you are in edit mode.
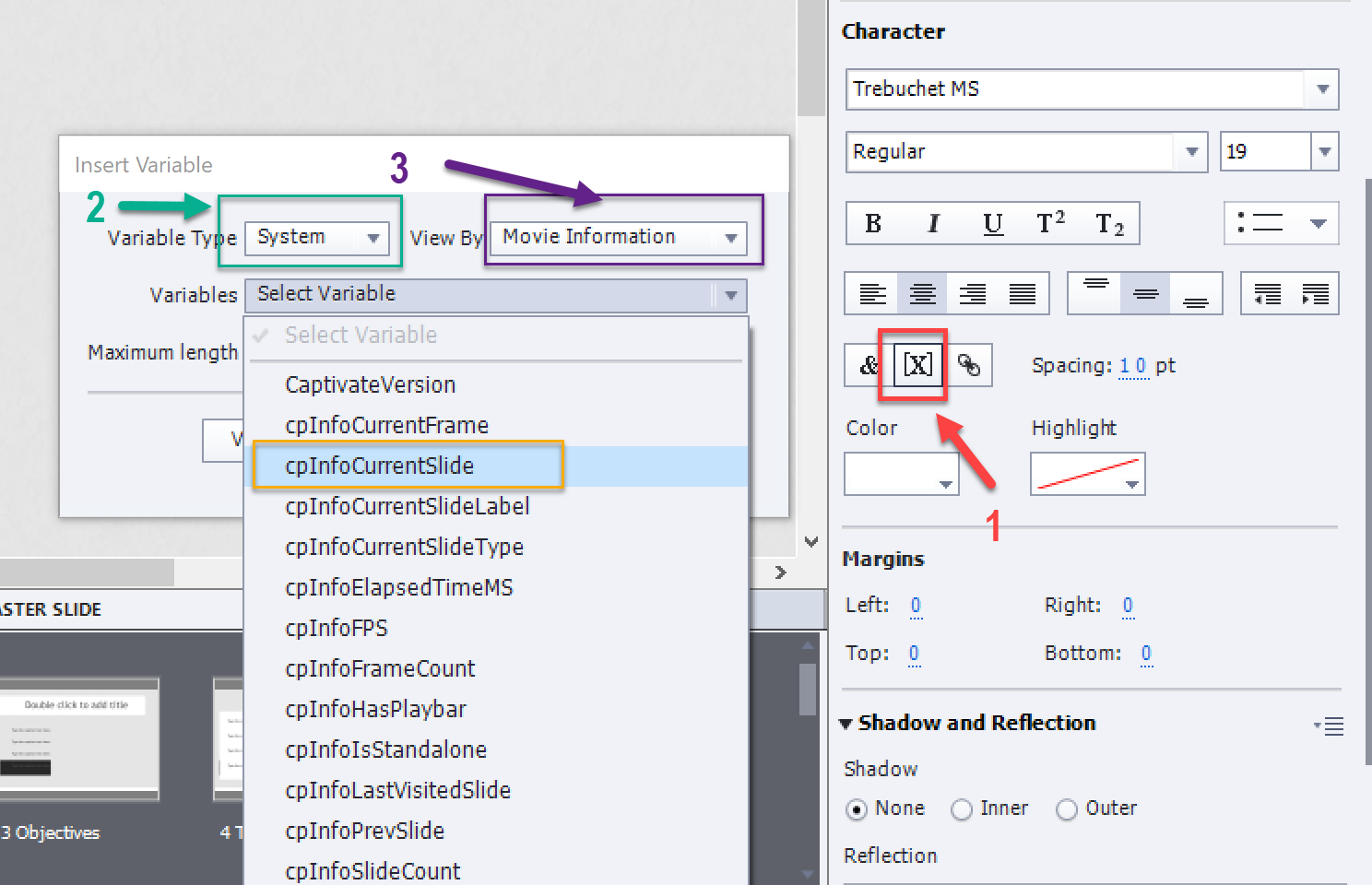
Copy link to clipboard
Copied
I am learning about variables, and yes, I have entered the variable name for the TEB. I have searched the Web for information how to copy the information the variable represents as well as pasting the same (to another slide) and have found nothing for HTML5 output....only for SWF (from a post in 2012).
Copy link to clipboard
Copied
Did you read my previous answer? I showed how you can insert a variable into a text container. There is NO need to use an advanced action at all! When you insert a variable it will appear like this:
$$variableName$$
When you preview the project, preferably HTML in Browser, that code will be replaced o runtime by the value of the variable. This gas always been the case, since I use Captivate (from versoin 1 on) No diference between SWF or HTML at all. Even this old blog post still is valid (maybe not the screenshots):
Copy link to clipboard
Copied
Yes, I read your previous answer. I provided a screenshot of the variable in the TEB. In an earlier post you suggested naming variables with a 'v_' as the first two characters, which I have done.
I did get the variable to be entered into another slide, without a table. I had to highlight the text in the text box to change it to the variable and not just selecting the text box.
I will try the table cell display and see what happens. To fit all the data, the character size will have to be changed to a smaller size.
Thank you for the information.
Copy link to clipboard
Copied
Those tutorials were stored by Adobe. If you don't have access, they must have taken them out. It did explain what I already repeated here, and showed in a screenshot. One last time, but then I give up:
- You have the TEB on one slide, and the associated variable is v_TEB; the user enters text in the TEB, that will become the value of the variable.
- On another slide you want to show the value of the variable at that moment (as entered by the learner).
- For that purpose you create a Text Caption or a Shape (I never tlaked about a table).
- You go into edit mode in that caption or shape with F2 or by double-clicking.
- You look in the Porperties panel for the caption or shape, in the part Character (look in the screenshot in a previous answer).
- There are 3 buttons: first is |& (ampersand) which allows you to insert a symbol in the caption/shape
- Second button is
- Click on that second button. The dialog box to insert a varialbe opens, and by default User is selected which means it only shows user variables.
- Click onthe dropdown list (see screenshot, 2 in my previous answer) and choose the variallb v_TEB
- COnfimr by OK and that variable will appear as $$v_TEB$$ in the caption or shape.
No you can use Preview HTML in Browser to check if you see the value of the variable.
BTW I just double-checked the link in that blog post, and the tutorial is still availablle to me. It is in the Knowledge base, here is the URL which opened for me:
Use Power of Variables in Captivate 5 (4) - without advanced actions
Copy link to clipboard
Copied
Thank you once again. In the 30 minutes between my last post and your previous post, I got it all working acceptably. Once I got the first pair of variables, it was quite easy to duplicate and rename for the other items.
I mentioned in my original posting about using a (Learning Interactions) table (widget) to present the learner's inputted data, as a Recap (of seven items). However, the table did not work out ... not enough space on the screen to present all the data on one slide, and if I opted for the table, the text would be too small, so I came up with an alternative solution.
This is my first delving into using variables; everyone has to start somewhere. Once again, thank you.![]()
Copy link to clipboard
Copied
That is a pretty unusable interaction. You can only put ficed values in that table, never populate it on runtime. You can use rectangle shapes and put arrange them asa table, while using Rulers and Guides. That will allow to enter variables as well as static text
Copy link to clipboard
Copied
Good to know about the Learning Actions Table Widget....saves me from attempting to use it later on.
Using rectangle shapes along with the Rulers and Guides for alignment, is how I did it, for the seven data items and headings.
Thank you for your patience.