 Adobe Community
Adobe Community
- Home
- Character Animator
- Discussions
- Re: default pose and animation work flow
- Re: default pose and animation work flow
Copy link to clipboard
Copied
Hello there...
I am a newbie in this, so I am sure i have not figure out the correct workflow. If someone know that's great way to do pose to pose animation in Ch, please share video.
So first thing: For the frontal view, I always have the arms open up at a 45 degree angle. but most of the default post I want to use is either standing or sitting down, so i need have the arm either bend or just hanging by the side. turn on the dragger/After move hold on a kind of let me hold the arm in the right place.
I added audio file to the Characters, then go timeline compute lip sync from audio file.
Then turn off the mic, record the facial expression from the video capture.
Then I turn off my video cam, since I already have facial data + lip syn data i want on the timeline.
So far so good, so the next logical step is to add dragger moment to timeline.
in the dragger layer, i moved the Characters hand to a pose i liked and start recording for 30 sec. (basic layer)
I also moved to specific audio and start to record again, (arms move back to 45 angle, it should be the default pose at basic layer. This is really annoying.... Because I need to re drag it back to the default pose. I am having hard time recording arm movement speed with mouse drag, some time also the arm doesn't bend the way you want it do be, so I can only retake since i can't figure out re-edit. Also arms alway snap back to 45 degree, I can't reuse refine the old data.
Even with the Mic off, my track is still capturing example take 25-Audio, I have to go back and clean up. Is a way to disable this behavior? I already turn off the mic on the upper right corner.
 1 Correct answer
1 Correct answer
Going back to some of your original points:
- Yes, you need to drag the arms down each time. Sometimes I use 90 degrees now (T position) if I frequently need to drag the arms up high. Do not give into the temptation of using 20 degrees on the original puppet (if the arms are not independent) because when you bend the arms up, it can look terrible at the shoulder if it has to stretch too much.
- For audio and face I do the same sort of thing. I turn off the mic and web cam also to make the application
Copy link to clipboard
Copied
Copy link to clipboard
Copied
The video is too short, only 54 sec with Face control timing as a pose to pose control unit.
I would like to know if possible to use dragger as pose to pose animation.
Copy link to clipboard
Copied
Okay, then you could try this. This will give you a take that you can drag to any duration

Copy link to clipboard
Copied
Here is an example. I dragged Chloe's arms and took a frame take. Then I dragged the arms to another position and took a frames take. I dragged the takes out to get this

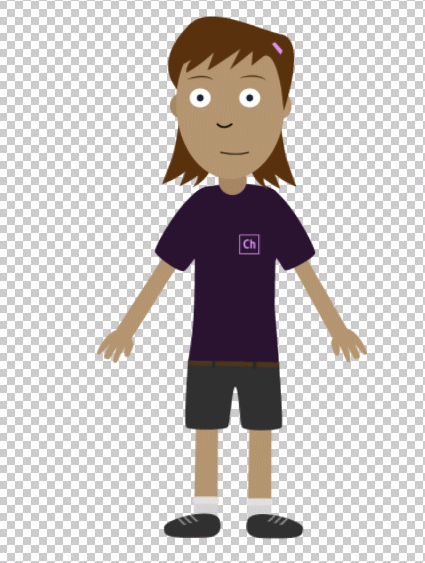
Copy link to clipboard
Copied
Two suggestions that may be worth experimenting with. First an old hacky approach, second a new feature that helps for this use case.
The old hacky approach is you can put multiple draggers on a puppet then arm one dragger or the other. When you arm the dragger, it loses the old value (hides it). That is why the arm position snaps back to the default. But if you record frame 1 using dragger 1, then arm dragger 2 and disarm dragger 1 it will still show you the drag 1 position, so you can layer on top of it. I use this sometimes to make it easier to add to an existing recording. I have not tried to seriously use it for frame by frame animation, but it can be a useful way to retain the old position and record a new value over the top. E.g. you could arm dragger 1, do a recording, then disarm dragger 1. Arm dragger 2, do a frame recording, disarm 2. Go back arm dragger 1 again... It won't be perfect however as I think it averages the two draggers so it might take a bit of experimentation to work out how feasible this is to use in practice.
There is another approach now supported as well in the Scene menu, called "snapshots". If you turn snapshots on, you can record a snapshot and set its opacity to semi-transparent. That will show you the value of the snapshot. I have not used it much, but you might be able to use the following workflow. (Sorry if this is just repeating what is in the videos!)
- Turn on the Snapshot capability in the Scene menu - F6 on Windows
- Take a snapshot (via the same Scene menu) - Shift F6 on Windows
- Drag the hands to a new position.
- Adjust the snapshot transparency level to what you need - CTL ALT = and CTL ALT - on Windows to increase/decrease.

Great - you have it turned on and ready. Set things up to your first position, then repeat the following:
- Take a snapshot (Shift F6)
- Drag hands to a new position
- CTRL-1 (one frame recording) or CTRL-2 (two frame recording)
- Take next snapshot (Shift F6)
- (repeat)
You should see the positions of the previous frame due to the snapshot. I think you can define your own keyboard shortcuts now as well, so you can probably pick nicer keys next to each other on the keyboard to record a frame then take the next snapshot.
Copy link to clipboard
Copied
Going back to some of your original points:
- Yes, you need to drag the arms down each time. Sometimes I use 90 degrees now (T position) if I frequently need to drag the arms up high. Do not give into the temptation of using 20 degrees on the original puppet (if the arms are not independent) because when you bend the arms up, it can look terrible at the shoulder if it has to stretch too much.
- For audio and face I do the same sort of thing. I turn off the mic and web cam also to make the application run a bit faster.
- If you want to record a base position then layer recordings over the top, this is exactly what having two dragger behaviors can be useful for. I often do this when the arms flop the wrong way (which you are experiencing too). I put a dragger on the elbows as well as wrists in the puppet definition, then do a first recording of the wrists. I then disarm that dragger behavior and arm the second dragger behavior and record the occasional elbow position to help "guide" the puppet where the elbow should be (typically at the start of a scene, but sometimes in the middle). Because its a second dragger behavior take, you can see the first dragger behavior take recording still. Because I do the wrists in dragger 1 and elbows in dragger 2, they don't interfere with each other.
- I don't understand why you are getting "take 25 audio" with the mic turned off. I just turn off the mic and it does not create new audio tracks (on Windows).
To add a second dragger behavior, you click the "+" character next to "Behaviors" in the puppet properties panel. Puppets come with a default dragger behavior called "Dragger", but you can add as many as you like. (You can rename them as well to remind you why you created them.)

When recording takes, arm one dragger behavior or the other.

Copy link to clipboard
Copied
Big Thanks to Alan and Jerry
Nice, I was thinking its going to take me another day to figure out how to do this 2 frame setup, since the help section doesn't give me much idea on how to achieve this.
The adding a dragger in the elbow can be interesting effect to try out. I will give this a try
Thanks again.
Felix
Copy link to clipboard
Copied
Good. Let us see the result