 Adobe Community
Adobe Community
- Home
- Character Animator
- Discussions
- Re: Help! Character Animator Won't Connect to AI f...
- Re: Help! Character Animator Won't Connect to AI f...
Copy link to clipboard
Copied
I'm receiving Adobe Ch files from my developer. When I open them, it doesn't connect to the AI file, so all I get is color bars instead of the images. I have all the latest updates on all my Creative Cloud. We've tried saving as .puppet files, as .chproj files, and importing the AI into a blank project. Same result, color bars instead of images. Developer sent me a different file - eLearningArt.puppet, same result - color bars, no image.
Ideas?
 1 Correct answer
1 Correct answer
Here is the before screenshot - see the orange text in the top right?
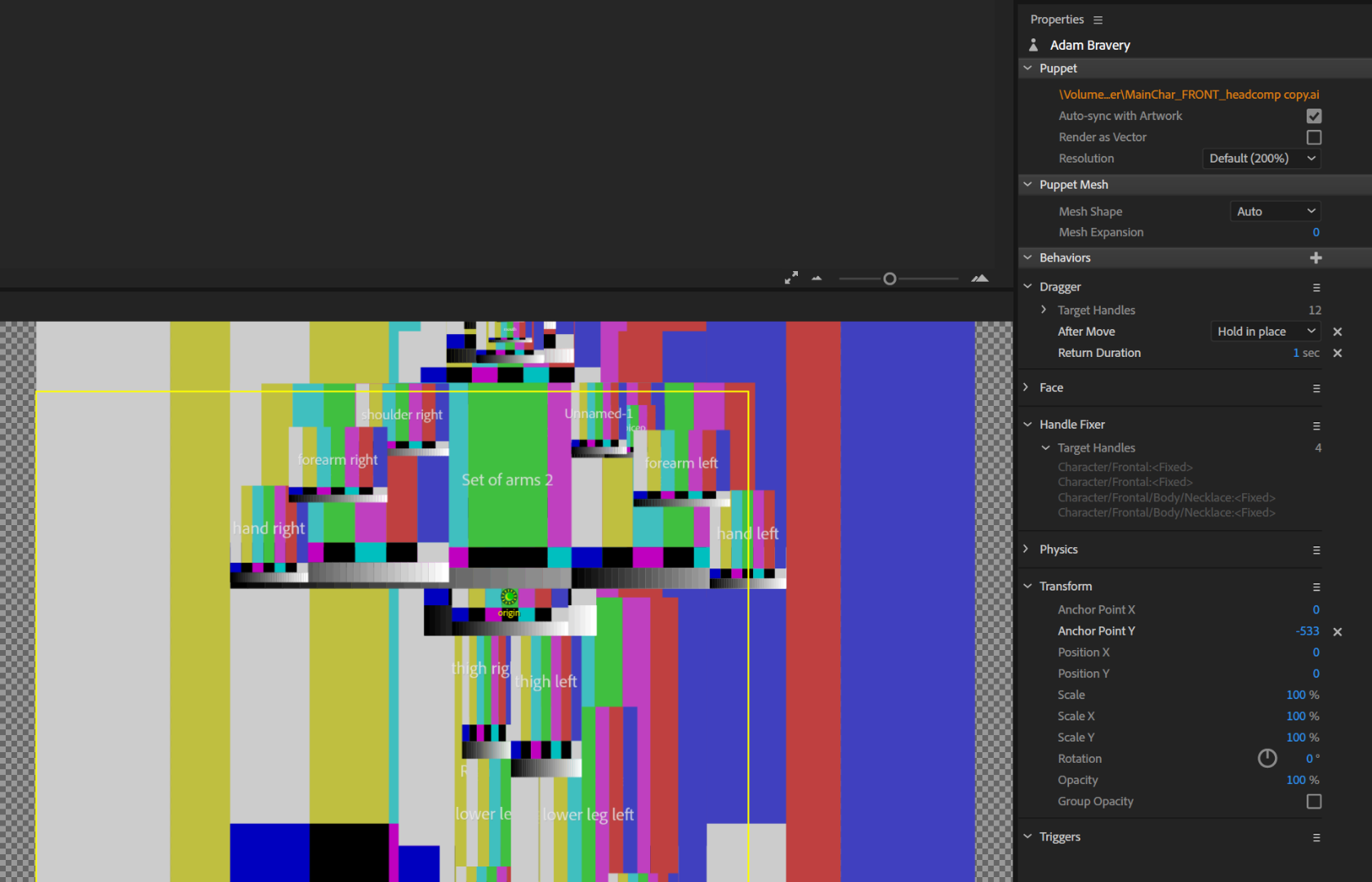
Click on the orange text to bring up the dialog box to fix the path name to the file.
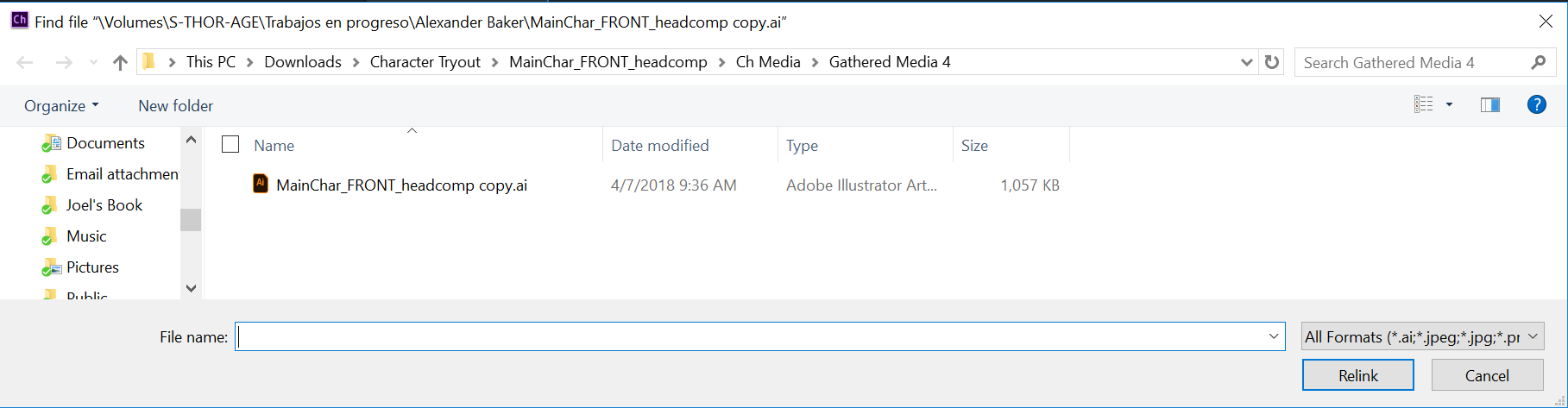
If you get it right, it should look like:
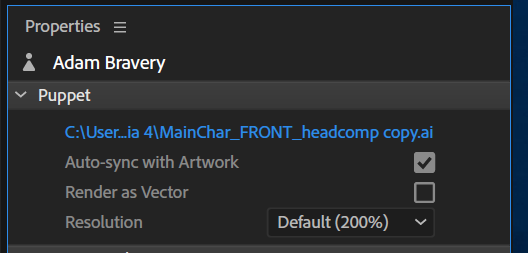
Copy link to clipboard
Copied
(Alexander sent me a link via DM - answering here in case others have the same issue and come across this post).
The ZIP file of the project you sent me had two issues.
The first issues is probably just how you sent the ZIP to me. The root directory was called “Character Tryout” but the “.chproj” file within the directory had a different name. These must match. So I renamed the directory I extracted from the ZIP file to match the .chproj file name. Then I double clicked on the .chproj file to open up the project file.
The second problem, which I think is your problem, is the path name to the puppet file is an absolute path. So it came up with crazy looking color bars (like a TV test signal). To fix this, double click on the puppet, then look in the puppet properties panel. The top entry there is “Puppet” and it shows the path name in organge. Click on this path and then adjust the path to the AI file based on the directory structure of your computer. I changed it to C:\Users\XXX\Downloads\MainChar_FRONT_headcomp\Ch Media\Gathered Media 4\MainChar_FRONT_headcomp copy.ai”. There is a “RELINK” button to then accept the new path. Then it all started working.
There are different ways to share files that are worth noting.
* You can share a project (like what you did to me)
* You can export a puppet using “Export/Puppet” from the menu - then the other person imports it
* You can just send the AI/PSD file and replace that.
You may want to experiment a bit more before getting into a routine. For example, are your developers doing the “rigging” for you? Shipping an AI/PSD file won’t ship the rigging information, just the artwork. What my concern is if you get a new puppet, make sure you know how to import that new version of the puppet without losing all the recordings so far - make sure all the draggers etc you have recorded are not lost/disconnected with the new puppet. v1.5 just released has some new capabilities that might help with this - I have not tried them yet.
I hope that helps!
Copy link to clipboard
Copied
Here is the before screenshot - see the orange text in the top right?
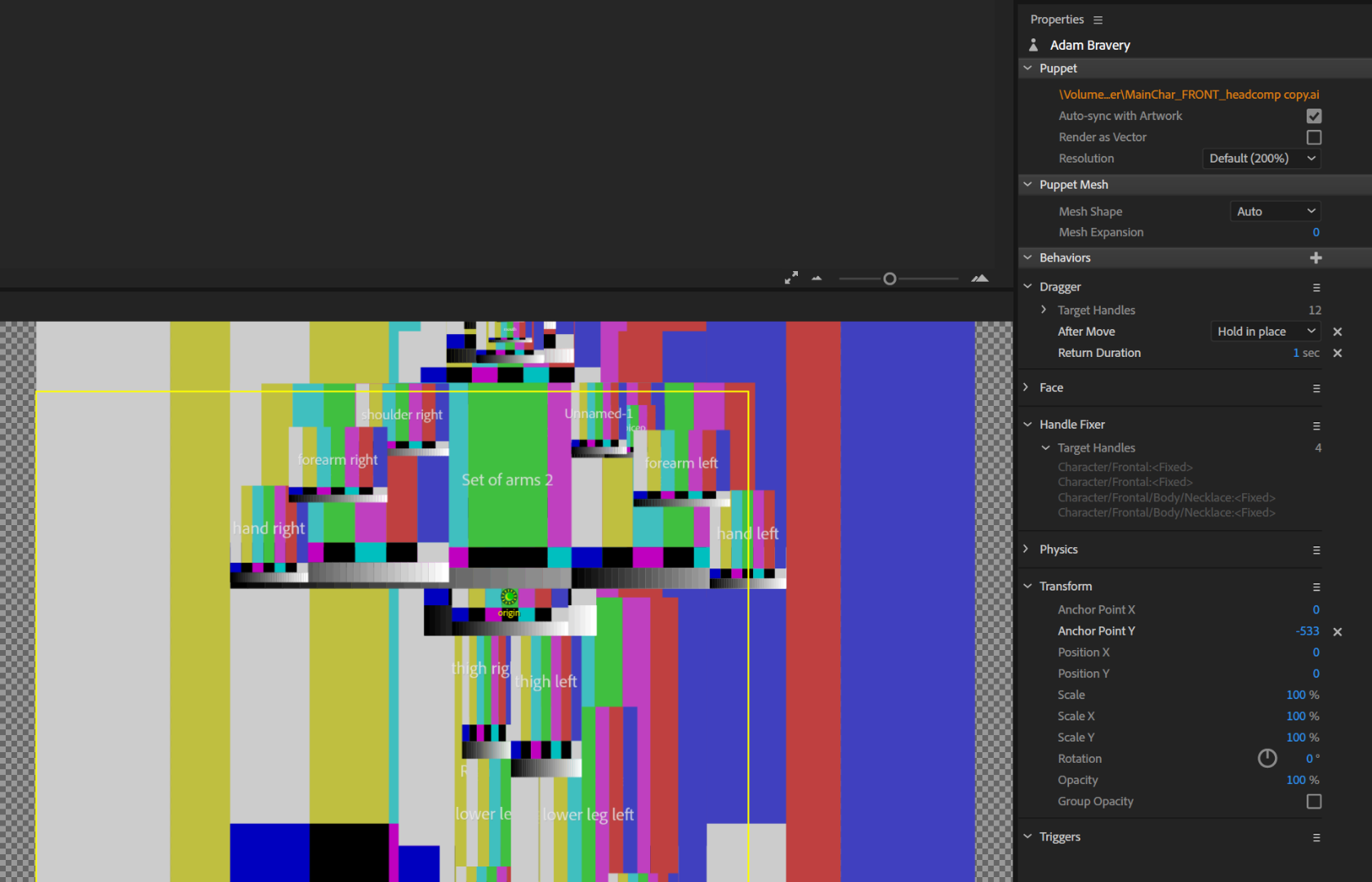
Click on the orange text to bring up the dialog box to fix the path name to the file.
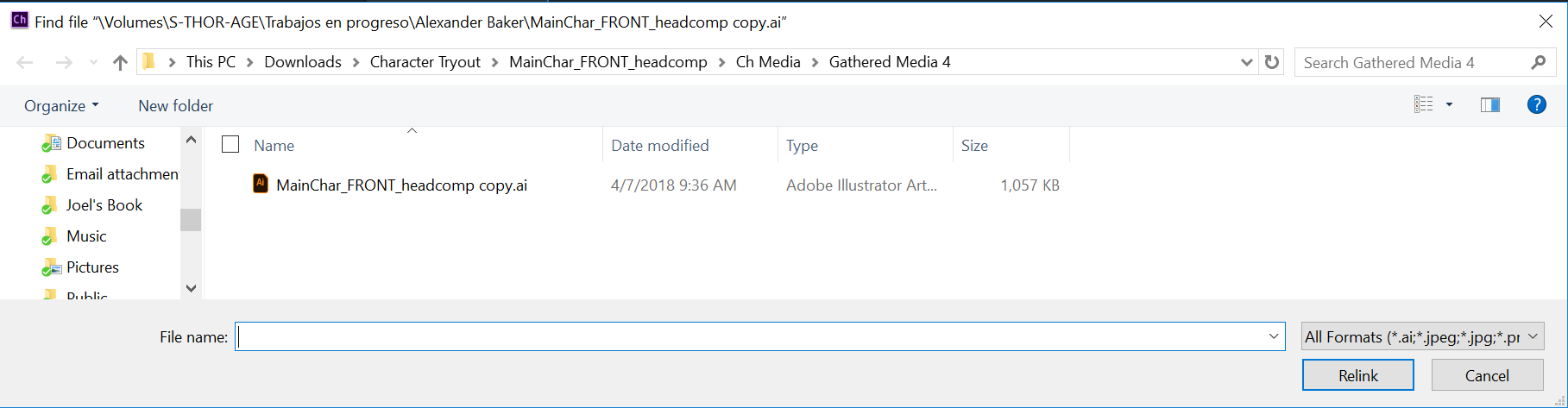
If you get it right, it should look like:
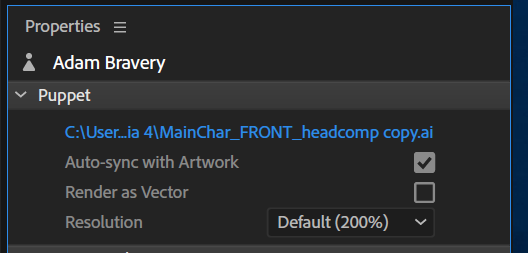
Copy link to clipboard
Copied
Thank you! This solved my problem.