- Home
- Color Management
- Discussions
- Convert to Profile preview doesnt follow through
- Convert to Profile preview doesnt follow through
Convert to Profile preview doesnt follow through
Copy link to clipboard
Copied
So I have received pictures to use in cards that are handed out for guests of a party. These pictures have Source Space Adobe RGB. Now, as I view them in Photoshop, some colours appear different then what I know them to be. Standard the Working Space is set ro sRGB. Now, I can Preserve Embedded Profiles in Color Management Policies, or even put the Working Space to Adobe RGB, but the colour (I'm going to make it specific, orange pants look like red pants) is still off.
In Assign Profile I can also put Adobe RGB and select it, but at this point it's the same as Working Space.
Now I was already convinced the images are simply this way, the pictures have red pants, be it from the photographer's settings or his alterations on the file afterward.
But then I select 'Convert to Profile' and it says Source Space Adobe RGB and I also choose Destination Space: Adobe RGB and then with Preview selected... lo and behold, orange pants. I actually have my orange pants in view in Photoshop. But here's the weird thing. As soon as I click on OK to, you know, give the OK that these settings and this preview is what I want, the image shows red pants again.
Open up Convert to Profile again with Adobe RGB already selected and the pants are orange. Click OK, the pants are red.
What's going on here that I get a preview and upon accepting the preview as I see it, the image returns to something else?
I'll add images, first image is with the preview mode. The second image is once I click OK. I 'simply' want the image to remain orange as the preview promises me.
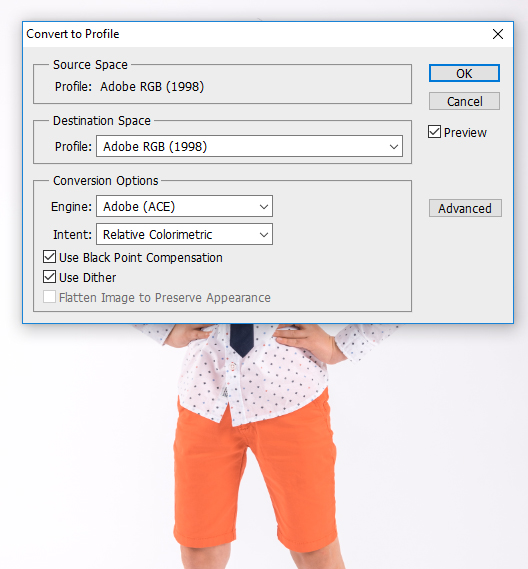

Copy link to clipboard
Copied
That's a very old bug reported back in CS5 days or so. I've never seen it myself, but the description fits. I've no idea what happens. Obviously, a conversion into the very same color space shouldn't change anything in the appearance. Only the preview is affected, not the data.
This also looks like an old Photoshop version, the interface hasn't looked like that for a long time.
Just FYI, the working space is not relevant here. The embedded document profile always takes precedence and overrides it, as it should. Unless you've changed the policies from the default "preserve...", which you shouldn't do.
Copy link to clipboard
Copied
Thanks for your reply. It's CS5.1 indeed, I haven't felt the need to upgrade yet and am also not fond of subscriptions.
So you're saying the preview here is bugged and if the converted colour space is the Source space and ends up with red pants then thats the correct colour of the image. Which makes it likely that settings during the photoshoot or alterations from the photographer afterwards caused the really orange pants to become red in the image?
Printing also results in red pants btw. It's because the client told me the proof he received was totally in the wrong colour that I had to start searching what's going on, because I didn't see the clothing originally and just assumed the pants were red.
And yes I leave "preserve ..." although I did change it once just to see the effect in this instance, but then returned to the original setting.