- Home
- ホーム
- Creative Cloudのダウンロードとインストール
- ディスカッション
- ソフトウェアダウンロードカード/オンラインコード/引き換えコードの有効化方法とトラブルシュート
- ソフトウェアダウンロードカード/オンラインコード/引き換えコードの有効化方法とトラブルシュート
ソフトウェアダウンロードカード/オンラインコード/引き換えコードの有効化方法とトラブルシュート
リンクをクリップボードにコピー
コピー完了
概要
この文書では、ご購入いただいたソフトウェアダウンロードカード/オンラインコード/引き換えコードを利用して
製品を利用できるようになるまでの簡単な手順とトラブルシュートを解説します。


検索用キーワード:ソフトウェアダウンロードカード オンラインコード 引き換えコード 認証番号
ライセンス番号 1年間使えるコード 電器屋で売っているカード プリペイドカード シリアルキー プロダクトキー
目次
- コードの登録手順
・登録の途中でWEBページを閉じてしまった場合
・「該当するコードはありません」と出る場合
・「このコードは既に使用されています」と出る場合 - インストール
- 他のPCへのインストール
- 自動更新をしたくない場合
- 登録するAdobeID(メールアドレス)を間違えた場合
- カードの登録後に製品が体験版で起動する場合
- Creative Cloudプランやお支払いサイクル、お支払方法の変更について
- 詳細情報リンク
コードの登録手順
1.契約したいAdobeIDで、AdobeのHPへログインします。
ログイン済みの場合は、HP右上のお名前の所をクリックして
現在ログインしているIDが契約したいIDかご確認ください。
問題なければ、https://creative.adobe.com/ja/redeem へアクセスします。
2.メールで届いたり、カードの裏に記載されている引き換えコードを入力します。
3.メンバーシップの自動更新の有無を選択します。
4.「今すぐ始める」をクリックしたあとに出てくる画面で
「Creative Cloud アプリケーションを開く」をクリックして、ソフトウェアをダウンロードします。
*詳しい手順は、ソフトウェアダウンロードカードの有効化について の公開文書を参照願います。
登録の途中でWEBページを閉じてしまった場合
2.の手順で、引き換えコードを入力した後に
「メンバーシップを認証する」のボタンを押した時点でAdobeIDにコードが登録されるので
ボタンを押した後で、WEBページを閉じてもご契約自体は問題なく紐づいております。そのままダウンロードにお進みください。
うまく登録されているかわからない場合は、アカウント管理ページをご確認いただき
契約があればダウンロードを、なければ再度登録をお願いいたします。
「該当するコードはありません」と出る場合
以下画像を参照し、入力し間違いがないかを改めてご確認願います。

「コードがすでに使われています」と出る場合
すでにAdobeIDに登録している可能性が高いです。
アカウント管理ページにアクセスしていただき、有効なご契約があるか確認願います。
ご契約があれば、コードの登録が完了しているので
以下ページの手順に沿い、インストールをお願いします。
Creative Cloud アプリケーションのインストール手順
インストール手順
いくつかの方法でインストールしていただくことができます。
手順A
ダウンロードカード登録後に出てくる「Creative Cloudアプリケーションを開く」という青いボタンからインストールができます。

手順B
AdobeのHPからアプリケーションを選んでダウンロードする方法です。
1.AdobeのHPにログインします。
2.以下の、デスクトップアプリ一覧のページを開きます。
Adobe Creative Cloudデスクトップアプリ | Adobe Creative Cloud
*AdobeHPのTOPにある「デスクトップ」のリンクからも遷移できます。
3.ダウンロードしたいアプリケーションを選択して、インストールします。
※アプリケーション選択後、「このコンピューターは、(製品名)を実行するのに必要な要件を満たしていません」
という画面が出る場合は次の手順Cをお試しください。
手順C
Creative Cloudデスクトップアプリケーションを経由してダウンロードする方法です。
※以下のページに画像付きでの手順も掲載されております。
コンピューターにインストールする方法(Creative Cloud)- B.アプリケーションを入手する
1.AdobeのHPにログインします。
2.以下の、デスクトップアプリ一覧のページを開きます。
Adobe Creative Cloudデスクトップアプリ | Adobe Creative Cloud
3.左上にある「Creative Cloud」のダウンロードボタンをクリックして
Creative Cloudデスクトップアプリケーションをダウンロードします。
4.縦長のアプリ、Creative Cloudデスクトップアプリケーションが起動するので
上部にある「Apps」という文字をクリックした後
インストールしたいアプリケーションの横にある「インストール」ボタンを押してインストールします。
他のPCへのインストール方法
別のPCへインストールする場合、インストールするPC上から
以下文書の「B. アプリケーションを入手する」以降の手順を実施することで
インストール可能です。
2 台目のコンピューターにインストールする方法(Creative Cloud)
登録後に自動更新をしないようにする場合
自動更新をしないようにする場合は、カード登録画面の
「3.メンバーシップを自動更新する」の項目で「自動更新を設定しない」を選択します。

クレジットカード登録後、自動更新をしないように変更したい場合は
カスタマーサポートへお問い合わせください。
チャット / 電話サポートへの連絡方法 *営業時間:平日9:30~20:00
登録するAdobeID(メールアドレス)を間違えた場合
登録するAdobeIDを間違えた場合、契約を別のIDに移行するという作業ができません。
以下の手順にて、登録されたIDの情報を修正して頂く必要がございます。
1.アカウント管理画面を開きます。
2.「アカウント」をクリックします。

3.AdobeIDを正しいメールアドレスに変更します。

※ログインできない場合や、変更にエラーが出る場合は、カスタマーサポートまでお問い合わせください。
チャット / 電話サポートへの連絡方法 *営業時間:平日9:30~20:00
※変更元のIDに製品登録などがあり統合したい場合
お手数ですが、カスタマーサポートまでお問い合わせください。
チャット / 電話サポートへの連絡方法 *営業時間:平日9:30~20:00
カードの登録後に製品が体験版で起動する場合
PC上で情報が更新されていない可能性があるので、以下の手順を順番に実施してどうかお試しください。
1.Creative CloudデスクトップアプリケーションにログインされているAdobeIDが
コードを登録したAdobeIDと同じかご確認をお願いします。
*HPと情報が連動しないため、HP上でログインしているAdobeIDと異なることがございます。
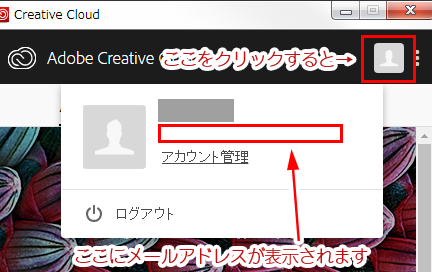
2.問題なかった場合は、Creative Cloudデスクトップアプリケーションから一度ログアウトをし
再度ログインし直してどうなるかをご確認願います。
Creative Cloud アプリケーションをライセンス認証またはライセンス認証解除する方法の説明
3.それでも改善ない場合は、アカウント管理ページにアクセスし、登録したIDに有効なご契約があるかをご確認ください。
登録したと思われるIDに紐づいていなかった場合は、カスタマーサポートまでお問い合わせください。
上記1~3が問題なく、改善がない場合は、以下ページを参照しトラブルシュートを実施願います。
ご購入後に Adobe Creative Cloud が体験版モードで開かないようにする
Creative Cloud のライセンスに関するトラブル全般の対処
詳細情報リンク
以下のページで、画像付きの手順が参照可能です。
何か追加しますか?