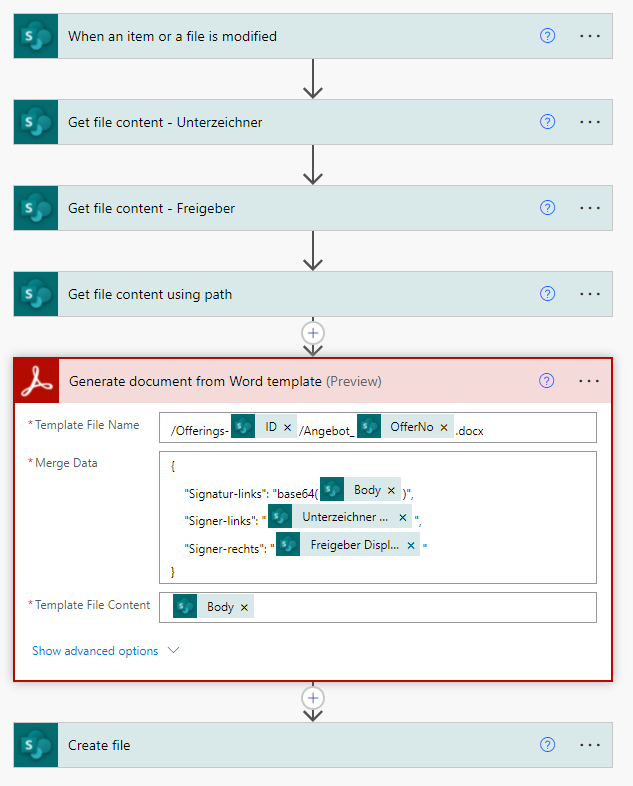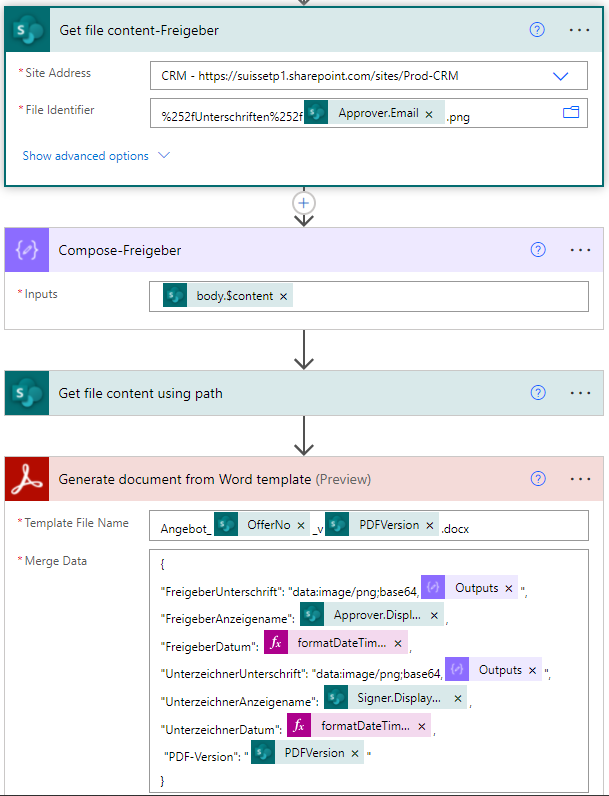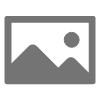Adobe Community
Adobe Community
- Home
- Acrobat Services API
- Discussions
- TIPS: Using Images with Document Generation API
- TIPS: Using Images with Document Generation API
TIPS: Using Images with Document Generation API
Copy link to clipboard
Copied
Hi All,
I wanted to share some of my learnings about using Adobe Document Generation API, which is a great way to dynamically generate PDFs and Word documents using API. This was originally posted on Adobe Tech Blog.
Tip #1: Make sure your images are encoded correctly in your JSON data
You can pass images into your template from inside your JSON data by converting your image data into Base64. When you do include your image as Base64, it is also helpful to include your mime-type like below. While technically you can pass the Base64 without the MIME type, this does help ensure that you don’t run into any errors while processing.
If you are writing your code in NodeJS, here is some sample code on how to encode your image file as Base64 in your JSON data:
Tip #2: Image file types that are supported
When merging images into your document, you can use the following image formats:
- image/png
- image/jpeg
- image/gif
- image/tiff
Tip #3: Tag your documents using Adobe Document Cloud Tagger
Adobe Document Generation Tagger allows you to easily place placeholder images into your document. When you add your sample data set, make sure you have a record that includes a sample like suggested in Tip #1 which includes the “data:image/png;base64,” at the beginning. Otherwise, Adobe Document Generation Tagger may not recognize the field as an image.
You can then place the field by doing the following:
- When you have Adobe Document Generation Tagger, click on Advanced and expand Images.

2. Under Select records, choose which field you want to place image data from.
3. Click Insert Image.
4. You can then resize the image to your needs.
Tip #4: Be aware of your file sizes

Limitations for your Microsoft Word template are based on file size and not on page quantity. Your Microsoft Word template can be a maximum size of 100MB.
For your JSON data (including the images that are passed as Base64), your limit is 10MB. For that reason, you might want to:
- Make sure you crop your images to as small of a size as possible before passing into the document so that there is no unnecessary data.
- Try to avoid uncompressed file formats like TIFF.
- If have an image you want to place in multiple locations, like a logo, you absolutely can. In this case, pass the image information once, and then reference it.
Tip #5: Map your images to existing images in your Word document
What would be really nice is if I already have a designed document in Word with images, I’d love to just tag the images I already have placed so I can replace images from data. You do not actually have to use Adobe Document Generation Tagger to place a placeholder image. If you have a Microsoft Word document with images already placed in the document, you can tag that image to replace that image:
- In Microsoft Word, click on an image you have placed in Microsoft Word.
- Right-click on the image and select Edit Alt Text… (this is the same for both Mac and Windows).

3. Insert the following text, replacing <pathInData> with the path to the image in the data (ex. Images.logo) and replace the <Alt Text> with the alternate text of the image (for accessibility).

From there, you will then be able to have images replaced from data. Some great examples where this is helpful:
- Replacing images in a document.
- Changing cover pages based on different themes.
- Changing a portrait image in a letter.
Tip #6: Save your image dimensions so they map correctly
When an image is merged into a template, it is simply replacing the image in the image frame. If the image coming from the data is not the same dimensions of the document it could come in skewed.
The best way to fix this is to make sure that your image ratio of the data is the same as the one in the document.
To get these dimensions in the template:
- Select an image in your Microsoft Word template.
- In the Ribbon, click on Picture Format.
- You will then see the Height and Width parameters. You can use these to calculate your dimensions.

Another way to make sure things match is if you already have a copy of an image you would want to place in the template, you can place it into the Word template and then make different versions based on those dimensions.
Tip #7: You can insert many images in a document
Let’s say I am writing a proposal and I want to include a list of all the team members and their profile images in the document. You can do that from an array and using the {% repeating-sections %} tag.
For your template, it would need to look something like this:
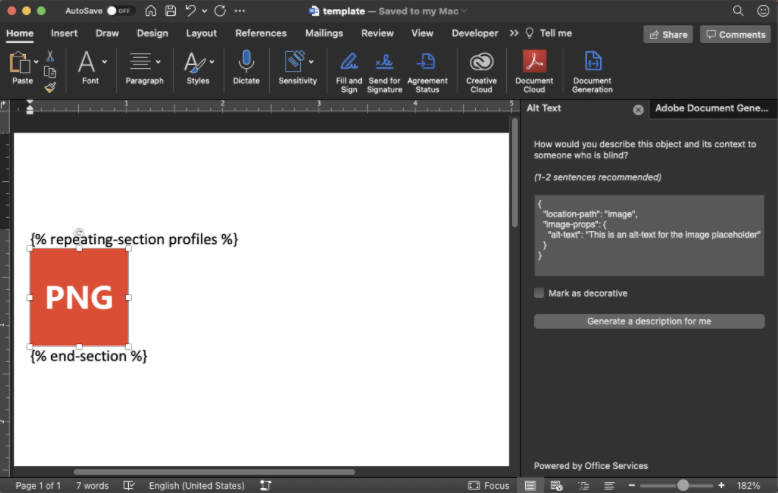
An image is in between the starting and closing repeating-section tag. For the image, based on Tip #5, you can set the tag name relative to the array in the data. In this example it is” image”.
This is what the source data looks like:
Tip #8: Combine with image libraries
To add onto Tip #5, to optimize your photos before they go into Adobe Document Generation API, you can use image libraries to help reduce the size of images, crop them, etc. There are many of them out there. You can consider looking at the Photoshop API. For basic cropping and resizing, ImageMagick is also often a common library.
Copy link to clipboard
Copied
Dear Ben,
thanks for the great tutorial. I am actually working on a microsoft (power automate) flow to generate different word files. I am struggling with the insertion of images. Do you have an example on how to do that? All tutorials I found so far are either without images or aren't getting the images out of a sharepoint library.
Just using the file content would be nice but the API expects a base64 encoded image? I tried to convert the file content inside the merge data field (seems to encode the image) but all I try results in "INVALID PARAMETER"
My Flow looks like that where the base64 encoding part is
"Signatur-links": "base64(@{body('Get_file_content_-_Unterzeichner')})",
Do you have Tip #9 How to insert images with power automate?
Many thanks in advance
Benni
Copy link to clipboard
Copied
Copy link to clipboard
Copied
Hi there,
I'm trying to dynamically insert images into a document in a repeating section. For some reason this isn't working for me at all and I was hoping you could help.
My document has the following:
{% repeating-section backup[number > 0] %}
{{name}}
{% end-section %}
With the alt text of the image:
{
"location-path": "path",
"image-props": {
"alt-text": "Backup Load"
}
}
And the json is as follows: