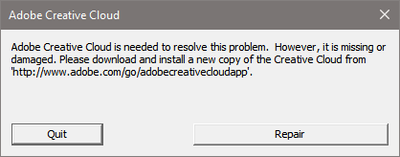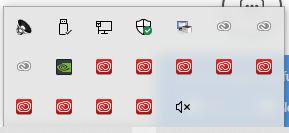Adobe Community
Adobe Community
- Home
- Download & Install
- Discussions
- Re: Creative Cloud Desktop app not working
- Re: Creative Cloud Desktop app not working
Copy link to clipboard
Copied
Creative Cloud Desktop app has not been working properly for several weeks.
The CC Desktop app window is empty except for spinning wheel, plus message "Creative Cloud is taking longer than usual to load. Relaunch Creative Cloud or restart your computer and try again" with options to "Get help" or "Relaunch".
I also get a persistent repeating message saying, "Adobe Creative Cloud is needed to solve this problem. However, it is missing or damaged. Please download and install a new copy of the Creative Cloud from 'http://www.adobe.com/go/adobecreativecloudapp'." with options to either "Quit" or "Repair"
I have twice managed to uninstall CC Desktop (using Adobe uninstaller download) and reinstall a fresh CC Desktop download, but the problem was back again on the following day. On the first successful reinstall, CC Desktop was able to complete updates of Lightroom Classic and Photoshop. (I should add that both Lightroom Classic (9.2.1) and Photoshop (21.1.2) have both been working OK throughout the period of this problem.)
My efforts to fix the problem with the CC Desktop app have followed options to "Quit", "Repair", "Get help" and "Relaunch". I have also followed Adobe's other online suggestion, but the Creative Cloud Cleaner Tool option has not been followed through because the online instructions don't work; if I try to uninstall CC Desktop using method in online instruction I get message saying it can't be uninstalled because CC applications need it. If I try to uninstall Photoshop or Lightroom, I get message saying that I need to use CC Desktop for uninstall, but of course I can't do this because CC Desktop isn't working.
A strange feature of this problem - there are often multiple icons for Adobe Creative Cloud in System Tray / Notification Area. A click these icons causes them to dissappear without any message.
Practical suggestions on solving the problem will be very welcome.
Thanks
Andy Bolsover
 1 Correct answer
1 Correct answer
I don't know what I did, but its working again - something to do with System Tray / Notification Area. Many thanks for removing "spam" flag on this post.
Copy link to clipboard
Copied
Copy link to clipboard
Copied
Thanks for the suggestion John - I'm using Windows 10. Your suggested link leads to a discussion where the solution was to download the updated Creative Cloud app.
My Creative Cloud app is already up to date, version 5.1.0.407. I have downloaded and replaced it twice (same version) using Adobe uninstaller and a fresh download, but it still won't open - as described in original post.
Do you have any other suggestions?
Copy link to clipboard
Copied
I don't know what I did, but its working again - something to do with System Tray / Notification Area. Many thanks for removing "spam" flag on this post.
Copy link to clipboard
Copied
Hi All,
First, let me say DO NOT DELETE ALL OF YOUR ADOBE APPS. Read ahead first as this may work for you as well.
Hi all. I started to get the same error recently (maybe after upgrading Photoshop to latest version (21.2)??). I tried to 'Repair' numerous times to no avail. Then I tried the Adobe steps
Solution 1: Repair Creative Cloud desktop app
Result: kept getting the error on restart
Solution 2: Uninstall the Creative Cloud desktop app, and then reinstall it
Result: was able to delete and reinstall first time. Still same error. Unable to delete any additional times with the message "there are other Adobe application that require CC" (or something to that effect).
Solution 3: Run the Adobe Creative Cloud Cleaner Tool
Result: again, able to clean once then not again.
Solution 4: Reinstall the Creative Cloud desktop app using an administrator account
Result: SAME RESULT AS SOLUTION 2 ABOVE
This DID NOT work for me 😞
Don't dispair, though...
The next thing I tries was to 'Clean' all of the installed adobe apps which, as I understand, would delete ALL of my installed Adobe apps. Fortunately, the process hung (spinning beach ball) and I force quit and restarted before making a BIG MISTAKE.
This is what worked for me:
- Delete the items in the main Library/Caches folder (main hard drive->Library/Caches, then select all of the items in the Caches folder and delete them - You will need to enter your admin Username and Password)
DO NOT EMPTY THE TRASH YET - Delete your User/Library/Caches folder (go to the the 'GO' menu in the Finder, hold down the Alt/Option key and click on 'Library'; then select the Caches folder, select all of the items in the Caches folder and delete them.)
DO NOT EMPTY THE TRASH YET - While in this Library folder go to /Library/Application Support/Adobe and move the OOBE folder to the trash
DO NOT EMPTY THE TRASH YET - Go to the Apple Menu in the Finder and choose 'Shut Down...'
(DO NOT CHOOSE 'RESTART...' MUST BE A HARD SHUT DOWN) - Before you start up the system again, hold down the Option + Command + P + R keys on the keyboard and press the power button. KEEP HOLDING THE KEYS UNTIL YOU SEE THE SCREEN GO BLANK AGAIN AND THEN RELEASE THE KEYS
NOTE: this is on a newer iMac (2017) and MacOS Mojave that no longer has the startup chime. If using an older Mac/MacOS, hold down the keys until you hear the third chime. This will reset your PRAM (which Apple says is not necessary in Mojave and above (maybe since High Sierra)) - When you login, Empty the trash
- Restart your system (go to the Apple Menu and choose 'Restart...')
- When you login, launch Creative Cloud, It took a moment for Creative Cloud to load completely (spinning red circle), but all should work fine (it did for me).
This worked! Yay! (Thank you 'School House Rock' for the Interjections!) 🙂
But...
When I logged into another user on the same system (my testing user), the same 'Repair' issue popped up. What I did to fix that user was complete steps 2 - 8 above FOR THAT USER and everything worked fine. I would think the same would work/be necessary for any other users you have on your system.
It is of import to note that I am writing this immediately following the 'fix.' I will let you know if the error rears its ugly head again and will start troubleshooting again.
Also, the same fix may work on Windows machines. I don't know where the Caches folder is (mabe 'C:\Users\Admin\AppData\Local\Temp\' - To clear them, you can press Windows + R to open Run window, input %temp% and click OK to open the Temp folders), or the OOBE folder (maybe 'C:\Program Files (x86)\Common Files\Adobe\OOBE\'). You may need to search the web to find the location of both.
**IMPORTANT**
Since I am not a windows user:
** I CAN MAKE NO GUARANTEES THIS IS THE CORRECT SOLUTION AND YOU TAKE THESE STEPS ON A WINDOWS MACHINE AT YOUR OWN RISK **
I would suggest to move the files in the Caches and OOBE folders to a temporary folder on the desktop instead of deleting them just in case you need them.
I hope this helps some of you (and me too). So far, so good for me.
Happy hunting.