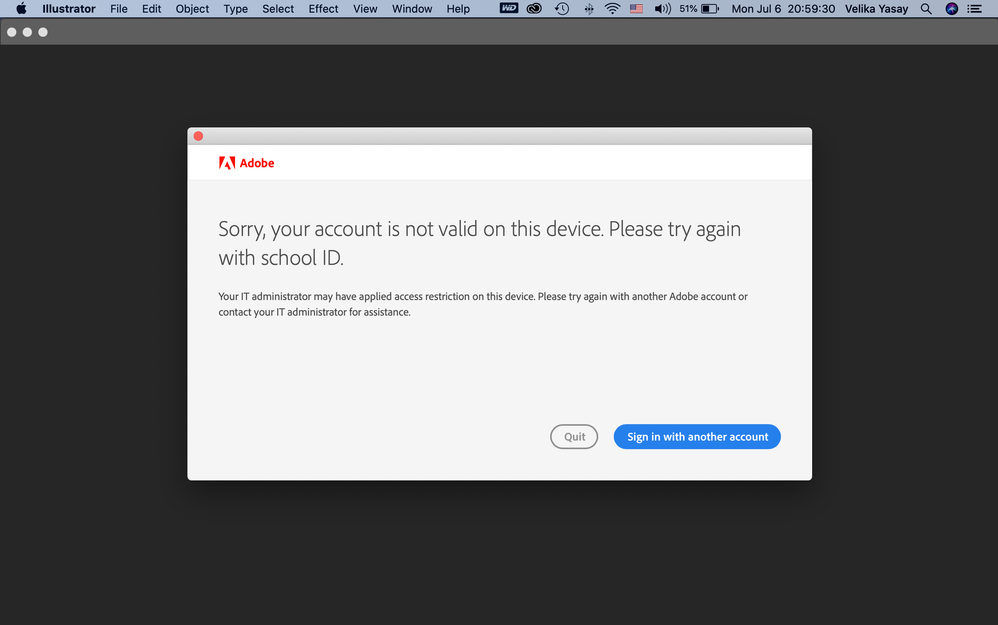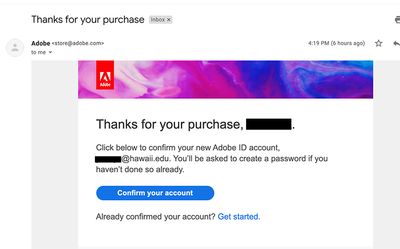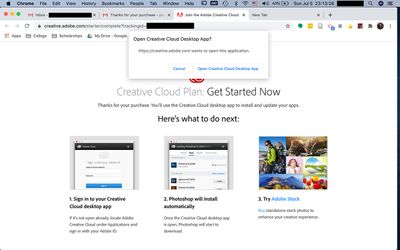Adobe Community
Adobe Community
- Home
- Enterprise & Teams
- Discussions
- Sorry, your account is not valid on this device. P...
- Sorry, your account is not valid on this device. P...
Copy link to clipboard
Copied
I had a previous Adobe ID with my old high school account which I used on my personal computer. For a class, I was provided with a new Adobe ID and under my new college account. I can log onto my Creative Cloud and download all my apps with my college account but anytime I try to log on to any Adobe App (Photoshop, Illustrator, etc.) this message pops up and I have to either Quit or Cancel. I did everything to try and get rid of any history of my previous Adobe ID in case that was the problem, but it doesn't work. I can access all my apps when logging back in with my high school account, but I can't use the apps when I log in with my college account, even though I downloaded all the apps through Creative Cloud logged on to my college account. What should I do?
 1 Correct answer
1 Correct answer
Hi There,
So, the college issues Adobe account means that the account should also be added on your Admin Console so she's able to access the Shared Device Licensed apps.
Yes, please go ahead with the SDL removal steps with this account as SDL would prevent the user from being able to use the apps when signing in with an account that is not added to your admin console (assuming the setting is set in such a way). Once you remove SDL and if the user has an active Creative Cloud subscription under
...Copy link to clipboard
Copied
Please contact your college's IT dept for assistance.
Alt-Web Design & Publishing ~ Web : Print : Graphics : Media
Copy link to clipboard
Copied
I'm the IT guy from her college that directed her to ask you folks. We did a bunch of troubleshooting using various methods discussed throughout these community forums, and still couldn't resolve the issue, so I had her post here with hopes that someone could assist her better than I could.
I believe that since she previously had AdobeCC installed on her computer, utilizing her high school-issued AdobeID, it somehow impeded this new installation. I had her clean out any and all installations using the Adobe Cleaner Tool, then reinstall the Creative Cloud desktop app, restart the computer, and try to login using her college-issued AdobeID. she was able to login, but got a blank apps tab in the CC desktop window, with the message "You don't have access to manage apps, permission from your IT administrator may be required to enable apps management." After seaching this community, I was able to find a solution in one of the posts: https://community.adobe.com/t5/enterprise-teams/dont-t-have-access-to-manage-apps/td-p/10549326?page...
After performing the 'fix' outlined in the video from the post above, this student was now able to see the apps in the CC desktop app window, and each of them had a 'Install' button next to them. Great. So she installs the necessary apps for the summer course (Ps, Ae, and Ai). Now she goes to launch one of the software from the CC desktop app, and she now gets the "Sorry, your account is not valid on this device. Please try again with school ID," even though she logged into the CC desktop app with her college-issued AdobeID.
I also want to add that the license that our college purchased for her is an Enterprise Single-User license. It is part of a special summer school program she is attending, that will last for the next 2 months; here's her order number for reference (HDB118897002), one of our college Deans purchased the license, and gave it to her.
I'm the administrator for our computer lab device and named-user licenses, but her license was purchased seperately from our usual lab account, so because of that, I have no administrative access to her account in my Admin control panel. She has a stand-alone account.
That's why I had her ask for help here, it's because I can't administer her account since I don't have access to it. Is there anyone that has encountered this issue before?
P.S.: Like she stated in her OP, she is able to activate/launch the CC apps with her old high school-issued AdobeID. Her new college-issued AdobeID is what gives the error message. The new license that we purchased for her is tied to her college-issued AdobeID. She is using a different email for each of the AdobeIDs, so I'm not sure why the high school-issued ID is superseding the new college-issued ID.
Copy link to clipboard
Copied
Hi There,
The message stated in the screenshot in the OP's description of the issue is typical of a shared device license installation. It appears they have an SDL installation on the machine they're trying to launch the apps on, which has a setting to only allow the users to sign in with an Enterprise or a Federated ID or an ID that is added to your school's Admin Console..
If the user was meant to have a named-user license installed on their machine, you can deactivate the shared-device licensing that is going to allow the user to activate the apps using named-user licensing if the ID they're signing in with has a Creative Cloud entitlement that they purchased. Here are the instructions to deactivate the SDL: https://helpx.adobe.com/in/enterprise/kb/sdl-toolkit.html#deactivate-shared-device-licenses
If this is a school machine that the user is signing in to and you would like to allow them to sign in using their personal ID, you would need to change this on the Admin Console. You need to select Open Access in the Access Policy as stated in the below help article: https://helpx.adobe.com/in/enterprise/using/sdl-user-access-policy.html
Hope this helps.
Copy link to clipboard
Copied
Thanks for the reply. The student is using their own personal laptop, not a lab computer. They downloaded the Creative Cloud desktop app, and installed software through the desktop app.
Our college purchased a license for her to use (here's her order#: HDB118897002). The following are screencaps she sent us:
After some troubleshooting and finally getting past the error message in the last screencap, she was finally able to download and install the various Adobe software. The issue came when she tried to launch any of the Adobe software. When she tried to launch, she got the message in the screencap of the opening post all the way up above.
Using her new college-issued AdobeID (college issued just means she used her college email to register her new AdobeID with - see screencap above) keeps giving her the 'Sorry, your account is not valid...', but if she uses her old AdobeID she used in high school, she is able to launch the apps.
Having said that, would the SDL deactivation instructions work in this scenario? Just wanted to double check and make sure that there wasn't any confusion with this issue we're having.
Copy link to clipboard
Copied
Hi There,
So, the college issues Adobe account means that the account should also be added on your Admin Console so she's able to access the Shared Device Licensed apps.
Yes, please go ahead with the SDL removal steps with this account as SDL would prevent the user from being able to use the apps when signing in with an account that is not added to your admin console (assuming the setting is set in such a way). Once you remove SDL and if the user has an active Creative Cloud subscription under the account she's signing in with, she'll be able to use the apps.
Copy link to clipboard
Copied
The issue has been resolved, thank you.