 Adobe Community
Adobe Community
- Home
- FrameMaker
- Discussions
- Re: FM12: Change the colors used when comparing tw...
- Re: FM12: Change the colors used when comparing tw...
Copy link to clipboard
Copied
Hi everyone,
I'm using the utility to compare two documents: a .FM and a .FIM. I've set the colors for the diff in the menu Special --> Track Text Edits --> Configure Color. But when I run the command Utilities --> Compare Documents, the colors used are a very light green (for marking the added text) and a red for deleted text, which does not match the colors I've picked for the Configure Color step.
Any suggestion on how to change these colors when comparing documents would be very appreciated,
Thanks!
Naji
 1 Correct answer
1 Correct answer
Hi Naji:
Yes. That file uses condition tags:
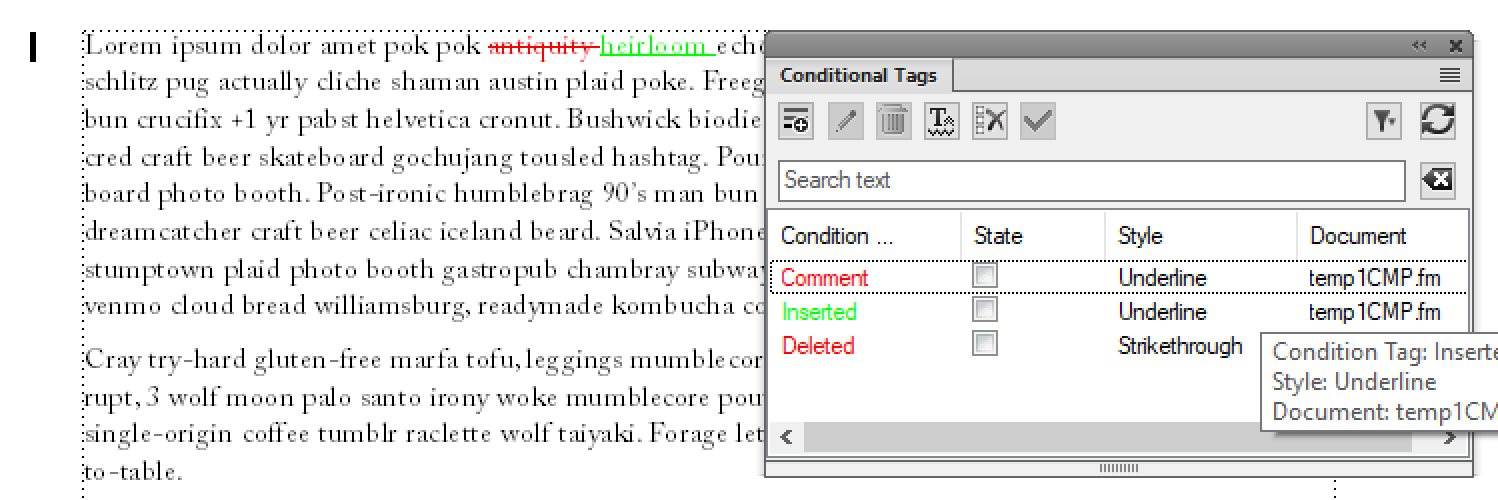
You can edit the colors (and styles) by clicking the Edit (pencil) button in the Conditional Tags pod (in the Special menu in Fm12 and the Insert menu starting in 2017 for others who may have the same question down the road):
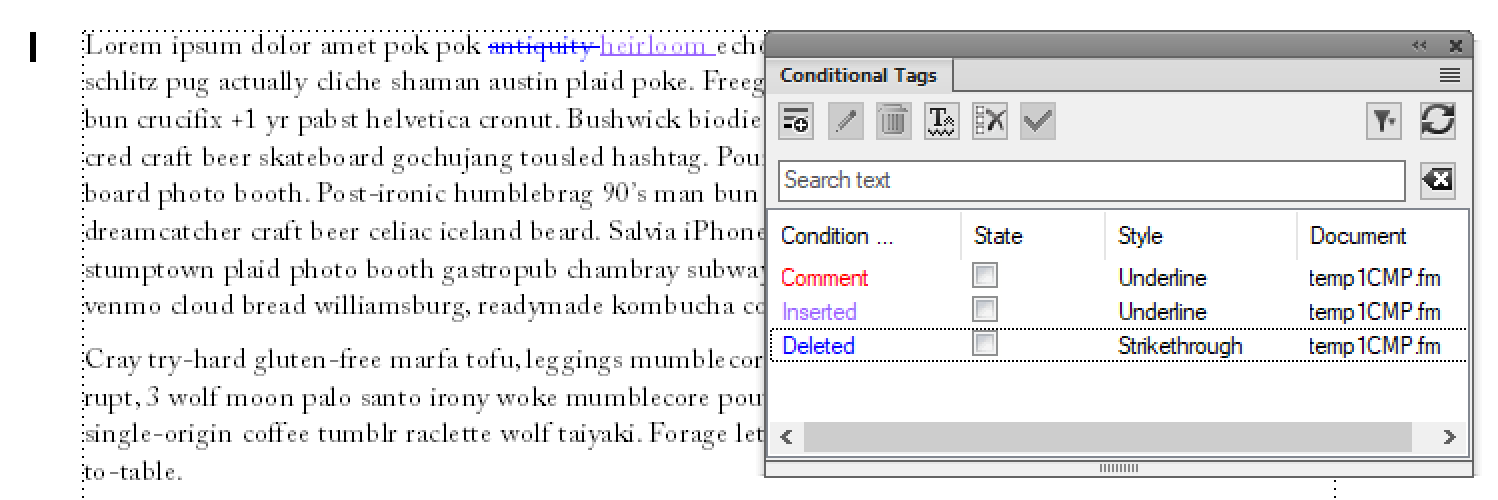
~Barb
Copy link to clipboard
Copied
Hi Naji:
Yes. That file uses condition tags:
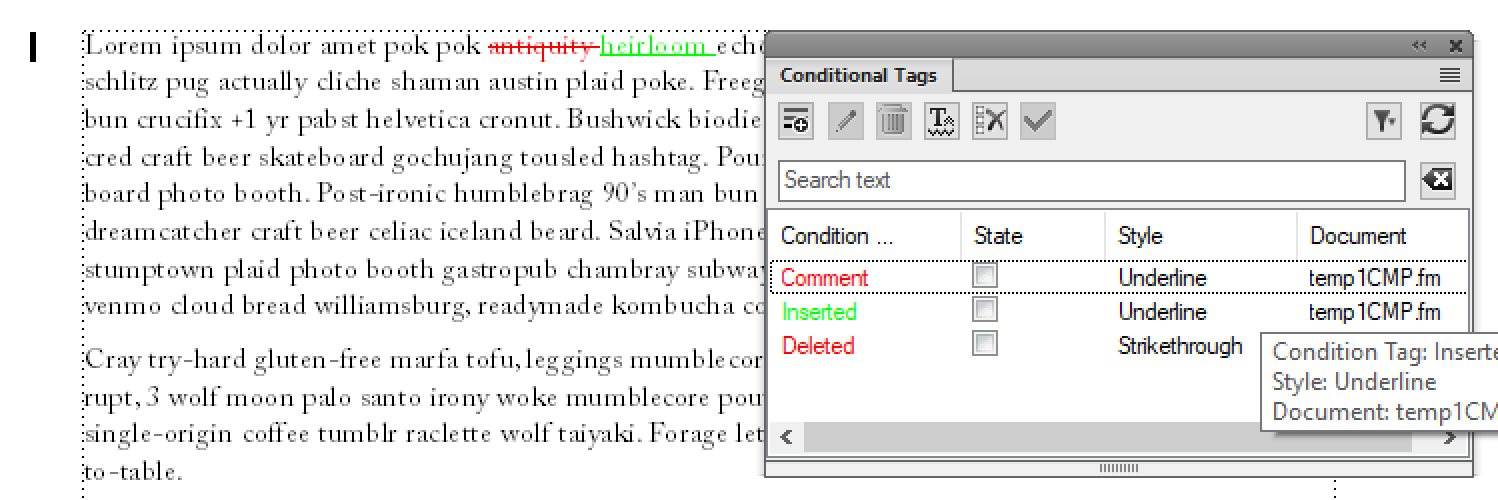
You can edit the colors (and styles) by clicking the Edit (pencil) button in the Conditional Tags pod (in the Special menu in Fm12 and the Insert menu starting in 2017 for others who may have the same question down the road):
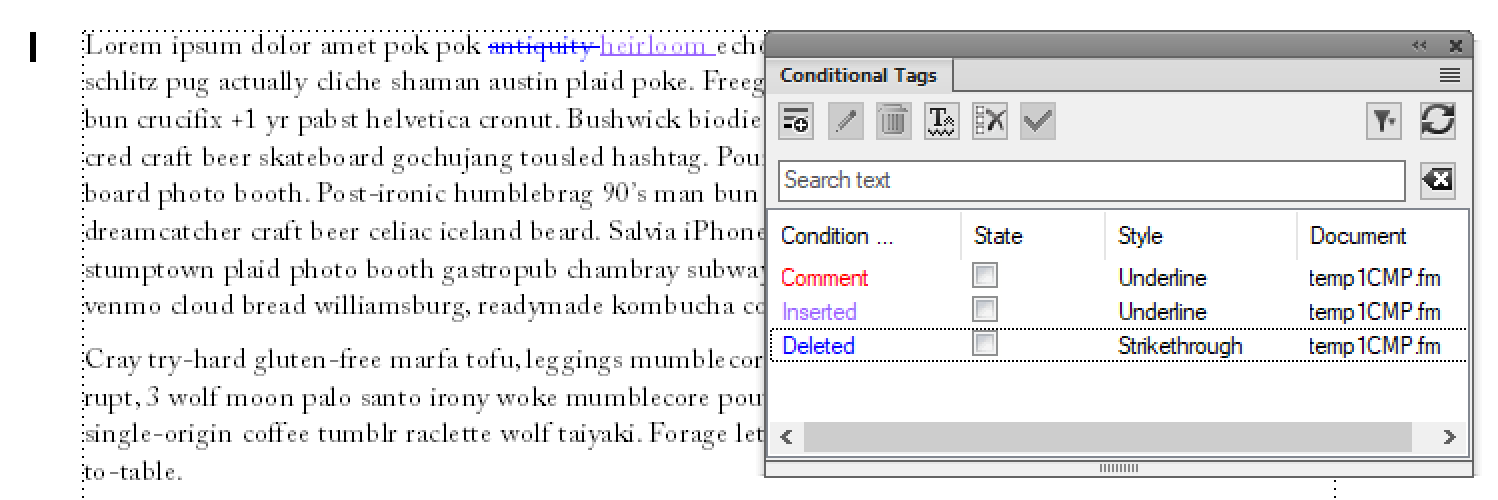
~Barb
Copy link to clipboard
Copied
Hi Barb,
Thank you so much for your detailed and helpful answer! This did it.
Barb, I noticed that the change applies to each document. Is there a way to do it so it applies to all documents in a book?
Just checking ![]()
Naji
Copy link to clipboard
Copied
Hi Naji:
Are the compare files actually in your book?
The way to apply changes to all files in a book is via File > Import > Formats:
- Open one file in a book
- Make desired formatting changes
- Save the file
- Select the other files in the book window with click, Shift+click (consecutive) or Ctrl+click (non-consecutive)
- File > Import > Formats. Set Import from Doc to the one you just updated, select what formatting categories you want to import and click on import. In this case, Conditional Text Settings will do the trick. Click Import.
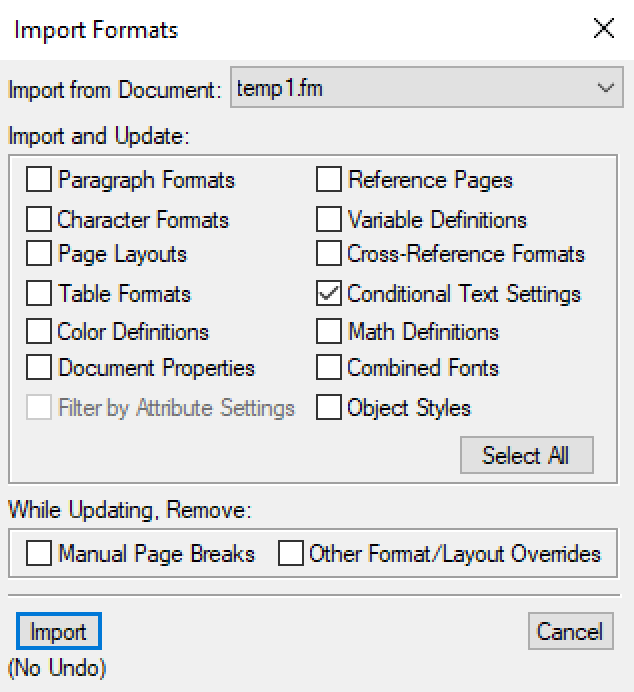
Watch the checkmarks closely. If you import the wrong settings and the files are closed when you do so, there is no undo.
~Barb
Copy link to clipboard
Copied
Thanks Barb,
That's a great idea indeed! Since I want to change the color of the insertion in a frame make documents created when running the "Compare documents" utility on each chapter (there are 16 documents or chapters), then I would have to
- Run the Compare document utility on the current version and older version of each chapter and save them in a separate folder
- Create a temp book
- Add all the *CMP.fm documents to that book.
- Change the conditional tag color in one of these documents
- Apply the neat trick you showed me in your post to the rest of them.
It's definitely doable. I just wished there were some simpler way to change these colors without the creation of an artificial book ![]()
Naji
Copy link to clipboard
Copied
hi Naji:
Well, the files don’t *need* to be in a book. You can also use File > Import > File to import the formatting from one file to another. But if you have a number of files that you want to change, the faux-book might make it quicker.
~Barb
