 Adobe Community
Adobe Community
- Home
- FrameMaker
- Discussions
- Re: Newbie confusion re: how do I read the FM inte...
- Re: Newbie confusion re: how do I read the FM inte...
Newbie confusion re: how do I read the FM interface & marquees?
Copy link to clipboard
Copied
Framemaker 2015, Windows 10
I'm attempting to update old FM documentation. The file has been updated several times by various people, most of whom are long gone from the company that owns the docs.
I'm used to an interface where, when you click on a graphic, the object property information gives all the info on that graphic.
Below, I've clicked on the graphic. The marquee has lit up tight around the graphic and re-sizing handles have appeared (arrow). The Object Properties readout tells me it's an imported graphic (A), but gives no clue to the source of the graphic (B).

Below, I've right-clicked on the selected graphic and moused to "Select All in frame." The marquee has jumped up AND is for the most part is not connected to the graphic (arrows). But now the Object Properties readout tells me not only is it imported (A), but also the name of the referenced source file (B).
This puzzles me.
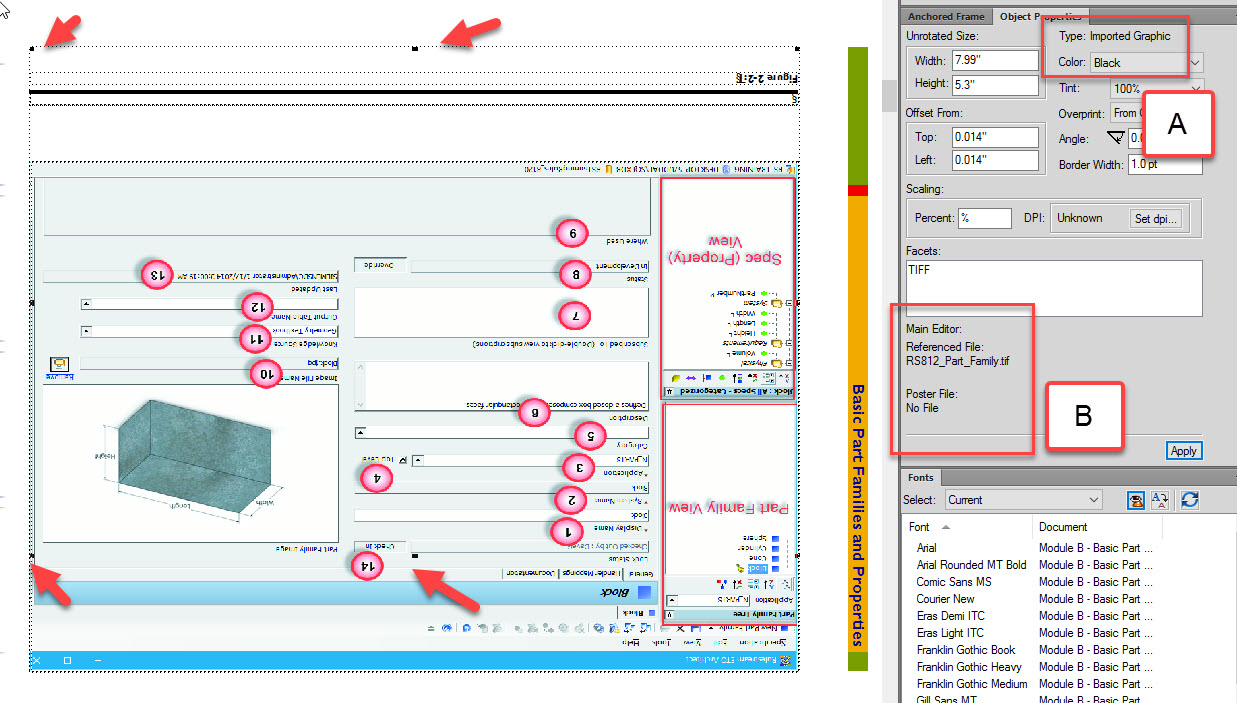
It also puzzles me that, when I right-click on the graphic and mouse to "Object Properties," (below) an Object Properties dialog (left) pops up that is completely different from the Object Properties readout to the right. Why are there object properties that don't show up in the right-hand Object Properties readout?

Copy link to clipboard
Copied
My first observation would be that there are actually two objects involved: the referenced graphic and the frame that contains it. When you click fair and square on the graphic, then you get the properties of the graphic itself; if you click neatly on what appears to be the edge of the graphic, you [may well] pick up the frame and see the properties of the frame. Quick diagnostic trick – left-click on the graphic and drag it slightly. (and once you find yourself wondering how to snug the graphic back into the frame, the shortcut Esc,m,p will neatly "shrinkwrap" the graphic)
Copy link to clipboard
Copied
Thanks!
My confusion is this: in many other programs, when I click on an object then bring up its properties, key information about that object appears.
In this case however, I can't get the source of the graphic from the object properties toolbar after selecting the graphic. It appears to me only when I select 'all in frame.'
My assumption is that the source of the graphic would be a property of that graphic object... not a property of some other entity.
Your neat keyboard shortcut indeed does package it all up, but now the object properties doesn't tell me the source of the graphic. As before, only through 'select all in frame' does the referenced file name show up. I don't seem to be able to select the frame, though maybe I have to zoom way in to do that.
There must be a software engineering rationale for removing the source file name from the graphic itself and placing that information elsewhere. And I'm still unclear what that 'elsewhere' is? When you 'select all in frame,' is that tantamount to selecting the frame itself? And how do you select the frame itself when everything is 'shrinkwrapped?'
Copy link to clipboard
Copied
My confusion is this: in many other programs, when I click on an object then bring up its properties, key information about that object appears.
That's what should happen here, too.
It also puzzles me that, when I right-click on the graphic and mouse to "Object Properties," (below) an Object Properties dialog (left) pops up that is completely different from the Object Properties readout to the right. Why are there object properties that don't show up in the right-hand Object Properties readout?
Does the frame have an object style assigned?
And how do you select the frame itself when everything is 'shrinkwrapped?'
Click just outside the dotted line. Clicking in the middle of the frame will select the image, clicking just outside the frame will select the frame. The handle shifts are subtle so glance at Object Properties and/or Anchored Frames when trying to figure it out.
Image selected:
(Edit frame button gray in Anchored Frame, Apply button available in Object Properties.)

Frame selected:
(Edit frame button available in Anchored Frame, Object Properties button grayed out)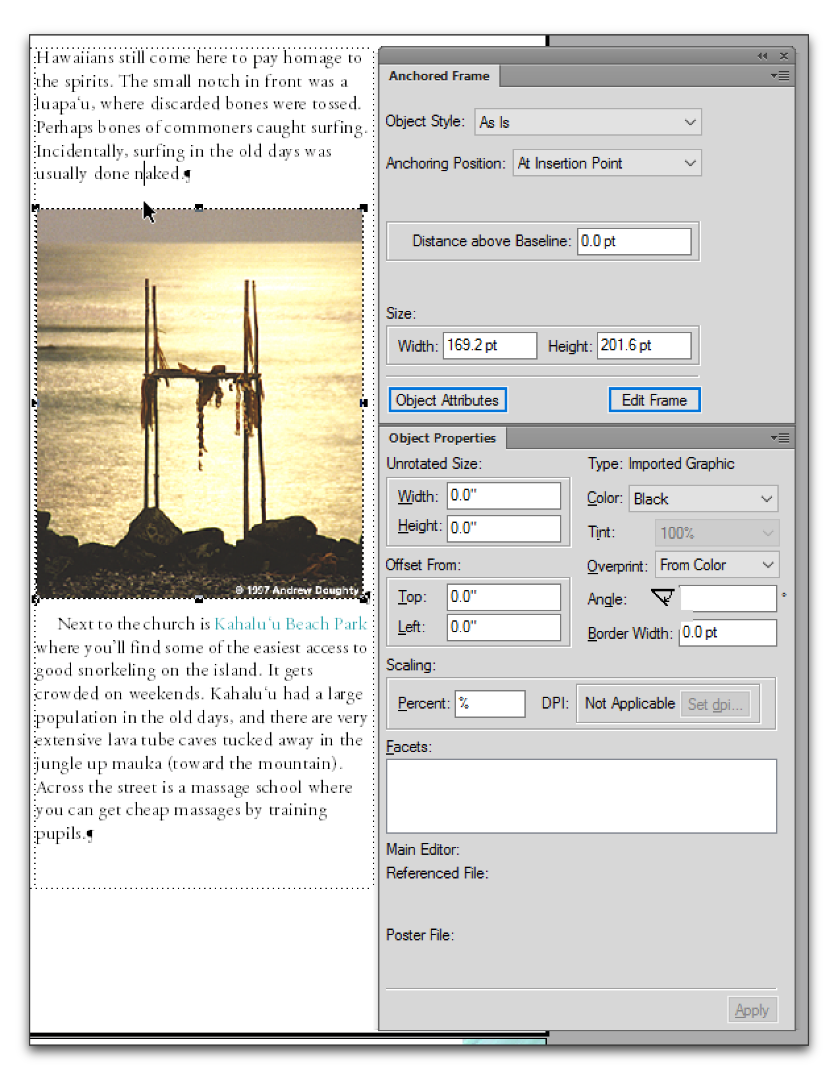
If this were my file, I would start deleting objects (and then undo) to try and figure out what was going on. Are there two frames there? One visible and one you aren't seeing? Are there multiple objects within a single frame? What are the frame settings?
Copy link to clipboard
Copied
Thanks much, Barb.
[Looking back, it could appear that I was being snippy about the UI - I'm not. Really. But I'm easily confused....]
I don't think this frame has a style. It looks as though I should see that info in the Anchored Frame pod/dialog/toolbar (having trouble with nomenclature here, too), but this one -- after 'select all in frame' is moused on -- just says "As Is." I'm translating that as, "What you're looking at is what it is" or "it is what it is," or "no style" for short.
Deconstructing the page sounds like a great idea, and I'll start doing that.
I'm not sure of the frame settings, other than what appears in the Object Properties.
Again, thanks.
Copy link to clipboard
Copied
I didn't think you were being snippy about the UI! FrameMaker is a tough app to teach yourself. I'm a FrameMaker trainer and understand just how confusing FrameMaker can be to a new user.
Anchored Frame pod/dialog/toolbar (having trouble with nomenclature here, too)
Anchored Frame panel—typically panels appear on the right of the document window, pods at the bottom. Toolbars are at the top (tho the Graphics toolbar will default to the left.) Dialog boxes have an OK synonym and a cancel button that make the dialog box go away after you click one of them, while panels and pods stay open while you are working. Nomenclature is more important than most people think, especially when you are watching videos, and reading books and chatting on the forums, where most people call things by their proper names.
I'm not sure of the frame settings, other than what appears in the Object Properties.
What I was trying to show in the screen caps above (but didn't explain) is that you can see the anchored frame attributes in Special > Anchored Frames panel, and linked image attributes in the Graphics > Object Properties panel.
