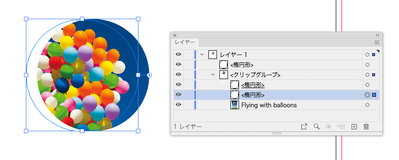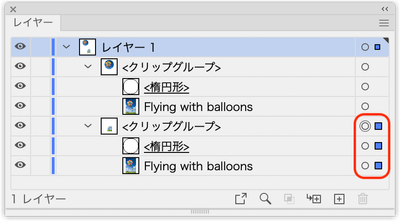- Home
- ホーム
- Illustratorフォーラム
- ディスカッション
- Re: オブジェクトをコピー・背面へペーストすると変な状態になる。
- Re: オブジェクトをコピー・背面へペーストすると変な状態になる。
オブジェクトをコピー・背面へペーストすると変な状態になる。
リンクをクリップボードにコピー
コピー完了
クリッピングマスクをしてからのコピーだから変になるのか分かりませんが、見た目にはないのに最初に配置した四角い画面が残っていて出てきてしまいます。
グループ選択ツールで選択してからコピー・背面へペーストをしていての状態です。
この最初に配置していらなくなった部分を消すのはどうしたら良いのでしょうか?
なかなかこのような変な状況になってのことはことはじめやテキストのようなものには出てこないので、よろしくお願いいたします。
リンクをクリップボードにコピー
コピー完了
背面へペーストしてから、マスクしているオブジェクトだけを選択して動かしているからだと思います。
「クリッピングマスク」というのは、どういうことをしているのか、よく理解されてから挑戦された方がいいように思います。
全体に、やろうとされていることが、基本を理解しないでもっと先のことをしようとされているように思います。
今まで皆さんから勧められているように、基本を一通り理解してからその先へ進まれたほうがいいのではないでしょうか。
リンクをクリップボードにコピー
コピー完了
https://community.adobe.com/t5/illustratorフォーラム/使用カラーの-は同じはずなのに同じ色には見えない/td-p/11919146
で最後にレスした画像の1枚目を読んでください。
選択しているオブジェクトが何なのかはアピアランスパネルの上部に表示されます。それが「パス」になっていますか。枠部分を正確にクリックして、操作したいものを選択してください。
また、「背面にペースト」をあの添付ファイルで示さず「前面にペーストして加工し背面に送る」ようにしているのは、初心者には完全に重なった背面オブジェクトを選択することが大変なので、作業しやすいように「前面」で指定しています。
リンクをクリップボードにコピー
コピー完了
お二方とお返事ありがとう御座います。
質問は選択ツールで動かすと変な状態にはならないのだなと早い段階で分かったのですが、やはりどうしてかまでの構造は分かってはいなかったです。
一通りは本も見てはいたのですが、ただ読んだり・見たりだとどうしても眠くなってきてしまって、全く頭に入ってこないので、やりながらじゃないと分からないなと思ってやっていましたが、また教科書のようなものを買って読んでみます。
前よりは分かるかも??!しれないので。
ありがとう御座いました。
リンクをクリップボードにコピー
コピー完了
Illustratorでの選択というのは慣れないと複雑なので、レイヤーパネルを見て、階層構造を把握しながら操作すると良いかと思います。
上の「クリップグループ」内に楕円形と写真のファイル名が表示されています。
で、余計な楕円形オブジェクトもクリップグループ内にあることが分かります。
前にも書きましたが、「アピアランス」パネルは常に出しておきましょう。何を選択しているのかはっきり分からないと何もできません。
選択しているものが何なのかをもう少し詳細に知るために、レイヤーパネルも出しておくといいでしょう。
触りながらであっても、このあたりは本当に基礎の基礎なので我慢して覚えてください。
リンクをクリップボードにコピー
コピー完了
お返事ありがとう御座います。
レイヤーパネルは常に出して見ていたのですが、アピアランスは見たいときにといった感じだったので、出しときます。
最初のクリッピングマスクをしたオブジェクトの場合はいらない部分を切り抜きのようなことは出来ないですよね?!
最初にphotoshopを本を買って勉強していましたが、終わった後はずっとillustratorでやっていますが、初心者はこっちからの方が覚えやすいとかあるのでしょうか?
また長くなってきてしまってすいません。
リンクをクリップボードにコピー
コピー完了
レイヤーパネルを出していたなら、最初の状態がどうなっているのか自分で分かったはずですよ。
こんな感じになっていましたよね?
レイヤーパネル操作については詳しくはGoogle検索して欲しいんですが、
選択中のオブジェクトが、右端のレイヤーカラーの四角で表示されます。
※その隣の〇印をクリックすると個別にオブジェクトを選択できます。
クリップグループ内に、クリッピングマスクオブジェクトと、それでマスクされた画像がありますね。
で、やりたいことは、クリッピングに使用したオブジェクト、ここでは「楕円形」だけをコピーして再利用したい訳です。ですが、最初にコピーしたとき、クリップグループをまるごとコピーしてしまっているので、枠だけをグループ選択ツールで移動すると下の画像が出てきてしまったんですね。
もう一度。やりたいことはこの枠だけを再利用することです。なので枠だけを選択できなければなりません。
なので、「今選択しているものが何なのか分かるように、アピアランスパネルやレイヤーパネルを出しておきましょう」と書きました。