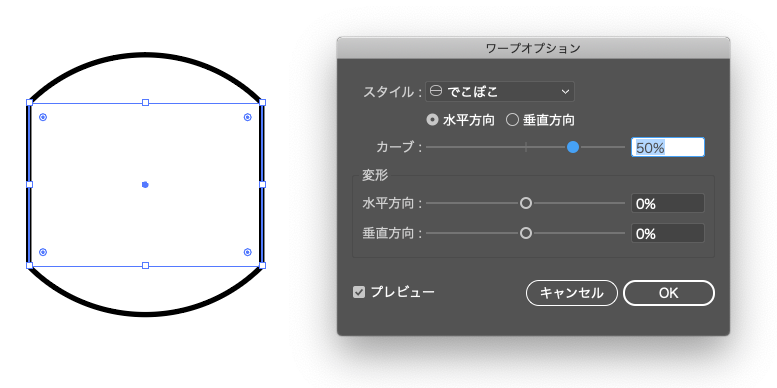リンクをクリップボードにコピー
コピー完了
 1 件の正解
1 件の正解
「曲線ツール」はオプションキー(winはAltキー)と組み合わせて曲線と直線をスイスイ描くツールですので、「直線ツール」に切り替える必要はないですよ。
角にしたい場合はオプションキー(winはAltキー)を押してクリックします。
また、ポイントをダブルクリックすると直線と曲線を後から切り替えられますし、そのままデリートキーでポイントを削除したり、追加したりドラッグしたり出来ます。
なので他の長方形ツールなどで作成したパスをスイスイ修正することもできます。
この場合長方形を書いておいて上下を膨らませて終了ですかね。
正確な形状には向いてませんが手動トレースやちょっと修正したい場合などで威力を発揮すると思います。
意外と私の様なおじさんが使いこなせてないツールだったりします。
曲線ツール
https://helpx.adobe.com/jp/illustrator/using/curvature-tool.html
リンクをクリップボードにコピー
コピー完了
最後にクリックして図形を閉じた後、白矢印(ダイレクト選択ツール)でそのアンカーポイントを選択すると、ハンドルが表示されてスムースポイントになっていると思います。
不要なハンドルを縮めるか、アンカーポイント切り替えツールでスムースポイントをコーナーポイントにして、ハンドルを左右バラバラに操作できるようにして片方を真下へ引っ張るかすれば良いと思います。
https://helpx.adobe.com/jp/illustrator/using/editing-paths.html
リンクをクリップボードにコピー
コピー完了
皆さんありがとうございます。
やりたいことが出来ました。色んな方法があるのですね。
昨日デビューしたところなので・・・
頑張って覚えていきたいと思います。
リンクをクリップボードにコピー
コピー完了
④で始点に繋げずにわざとすこし離してクリック、
曲線ができあがったらダイレクト選択ツールで終点を始点に重ねて、
始点と終点の両方を選択して連結、で右下の膨らみはなくなりますが
微妙に左右対称でなくなったりしますね。
それよりも、この段取りだと左下のパスが繋がってないはずです。
ここも連結が必要になるかと思います。
ほかの描画手段をいくつか。
例1
・長方形を作成して、メニューから効果>ワープ>でこぼこ
いい感じになったら、メニューからオブジェクト>アピアランスを分割
例2
・元のやりかたで②まで作ったら回転ツールで180°、OKではなくコピーをクリックして、
複製できたら端点同士が重なるように移動、
重なったら右上と左下の2箇所をダイレクト選択ツールでドラッグ選択して、平均、連結。
平均(メニュー オブジェクト>パス>平均)はアンカーポイントの整列でもOK。
例3
・ペンツールでベジェ曲線
回答としてはつまらないんですが、お箸のように自然に使えるようになればとてもつよい。
リンクをクリップボードにコピー
コピー完了
「曲線ツール」はオプションキー(winはAltキー)と組み合わせて曲線と直線をスイスイ描くツールですので、「直線ツール」に切り替える必要はないですよ。
角にしたい場合はオプションキー(winはAltキー)を押してクリックします。
また、ポイントをダブルクリックすると直線と曲線を後から切り替えられますし、そのままデリートキーでポイントを削除したり、追加したりドラッグしたり出来ます。
なので他の長方形ツールなどで作成したパスをスイスイ修正することもできます。
この場合長方形を書いておいて上下を膨らませて終了ですかね。
正確な形状には向いてませんが手動トレースやちょっと修正したい場合などで威力を発揮すると思います。
意外と私の様なおじさんが使いこなせてないツールだったりします。
曲線ツール
https://helpx.adobe.com/jp/illustrator/using/curvature-tool.html
リンクをクリップボードにコピー
コピー完了
わーこちらも全然使いこなせていませんでしたー。勉強になりました!
リンクをクリップボードにコピー
コピー完了
皆さんありがとうございます。
やりたいことが出来ました。色んな方法があるのですね。
昨日デビューしたところなので・・・
頑張って覚えていきたいと思います。
質問前に4辺とも直線が無く円弧状で、曲線ツールだけで試すと普通に書けました。
そこに1カ所でも直線が含まれ、直線ツールを割り込ませると閉じた線にした時に
角が膨らんでしまいました。
ご紹介いただいた曲線ツールだけで直線も書く方法で試すと、連続作業で
膨らむこともなくスイスイ書くことが出来ました。ありがとうございました。
新しいアドビコミュニティで、さらに多くのインスピレーション、イベント、リソースを見つけましょう
今すぐ検索