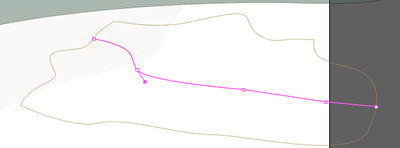Adobe Community
Adobe Community
Copy link to clipboard
Copied
Hi,
I created a shape and I'd like to color it in 2 different shades (full light and shadow). So I double clicked it and I entered the shape to create a path in the half:
How can I paint the 2 zone in different ways?
My goal is recreate a styled background of Untitled-1.jpg in the attached .pdf file.
Do you have any suggestion on how to proceed?
Creating the bike has been compelling, I'm more focused of photoshop but I'd like to mix the 2 programs
PS: if I upload an .ai file i'll get
- The attachment's bike_logo.ai content type (application/postscript) does not match its file extension and has been removed.
 1 Correct answer
1 Correct answer
gtsolid,
I am unsure about the interpretation of the two Previews, but in any case, including the drawing, mentioned above, you can alsways:
1) Give the entire original path one of the desired fill colours/shades, and create a large background path (beneath the original path as seen in the Layers panel) and give it the other desired fill colour/shade;
2) Create a closed path that includes the dividing path (segment) and encloses one of the two desired parts completely (above the original pat
...Explore related tutorials & articles
Copy link to clipboard
Copied
gtsolid,
For the drawing shown, you can select the dividing path and Object>Path>Divide Objects Below, then colour each; keep them as a Group.
Always set the original artwork aside before destroying a copy.
Copy link to clipboard
Copied
gtsolid,
I am unsure about the interpretation of the two Previews, but in any case, including the drawing, mentioned above, you can alsways:
1) Give the entire original path one of the desired fill colours/shades, and create a large background path (beneath the original path as seen in the Layers panel) and give it the other desired fill colour/shade;
2) Create a closed path that includes the dividing path (segment) and encloses one of the two desired parts completely (above the original path as seen in the Layers panel), then give it a white or full black fill colour;
3) In the Transparency panel (flyout) click Make (Opacity) Mask with Clip unticked, and with Invert Mask ticked or unticked, the choice giving opposite results.
This is reversible: you can realease the Opacity Mask.
Otherwise always set the original artwork aside before destroying a copy.