 Adobe Community
Adobe Community
- Home
- Illustrator
- Discussions
- Re: The requested transformation would make some o...
- Re: The requested transformation would make some o...
The requested transformation would make some objects too large.
Copy link to clipboard
Copied
Please help.
I load a PNG in Illustrator. However when it loads it doesn't load right. It loads HUGE. When I try and move it, it says:
"Can't move the objects.The requested transformation would make some objects too large."
I am pulling my hair out here. Why the hell can't Illustrator just open a bloody PNG and allow me to edit it?!
Any advice would be appreciated. Thanks.
Explore related tutorials & articles
Copy link to clipboard
Copied
I had this same issue. The images were screenshots from an iOS app. I cropped and saved to 640px x 960px, but the image imported to illustrator as 16384px 16384px, both for Copy/Paste or File > Place methods.
In the Image Size, I saw that the pixel size was correct, but the resolution was "1" pixel/inch. Changing this to 72px/in and unchecking "Resample Image" fixed the problem (see post #20), and they now import at the correct size.
Copy link to clipboard
Copied
Hi,
Im having a similar problem is it really a bug in the new cc15?
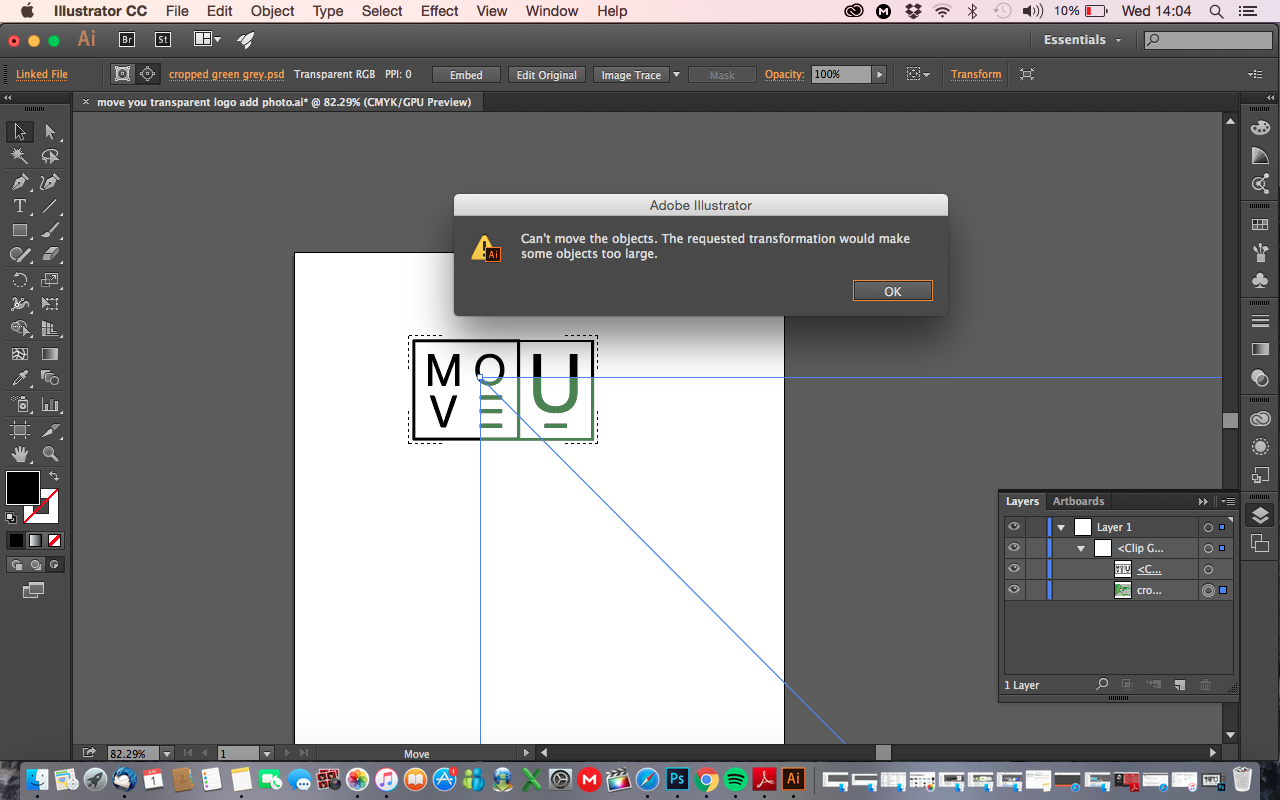
so are saying you have to resize every photo on Photoshop before you can use it in illustrator?
Copy link to clipboard
Copied
I had this too, in CC. I just placed it at a small size, then manually rescaled fine. Annoying bug though.
Copy link to clipboard
Copied
This really works if you have problem with an image
Copy link to clipboard
Copied
Perhaps ADOBE might deign to answer this..?
What happened Adobe? You didnt used to release such buggy software. Issues like this and the AE lens blur bug ( 3 years now and no fix??!!! )
Pretty poor.
Copy link to clipboard
Copied
i found solution
Open PS > Image Size > Look at "Resolution", c "1 > Change on 72 > resize 160kk px, on something like 1200 with save props > done
Copy link to clipboard
Copied
SOLVED
I had this problem and successfully fixed it. No other suggestions on this page worked. I've included detailed steps I used to recreate the problem and what actions I took to fix it. Where feasible, I've included screenshot as additional support. Hope this is helpful.
Summary
The Problem
This problem stems from some kind of corruption in the layers of your image. Somehow, layers got created whose bounds were so large they fit beyond the canvas. Clicking anywhere 'selects' these layers. Any drag motion is interpreted as a move of that selected object. Because it is so incredibly large, attempts to 'move' it result in this error.
The Solution
To resolve this problem, you must select the offending layers and delete them. Problem is, attempts to do this are riddled with other hurdles.
Initial State
I was using AI to insert a logo image originally in *.ai format into a photo image in *.jpg format.
The photo file opened with no problem, but the *.ai file had many problems.
Steps to recreate the problem:
1. Open the file. In my case, it's called BIRDWASP_shadow2.ai. The following error appears:
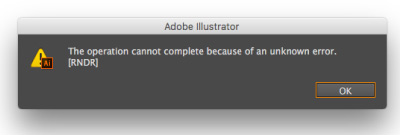
2. Clicking okay results in this message, then the file opens.
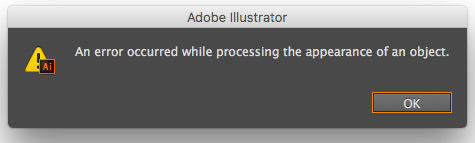
3. The file opens, but notice the color of the background. Very light instead of the standard dark grey. This is because of the many layers in place.
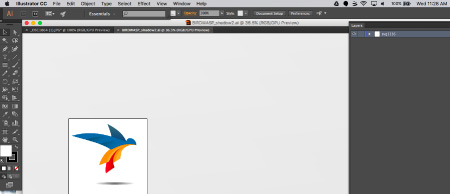
4. When zooming way out, you can see how big the light grey area covers. Now you have to look at the layers.
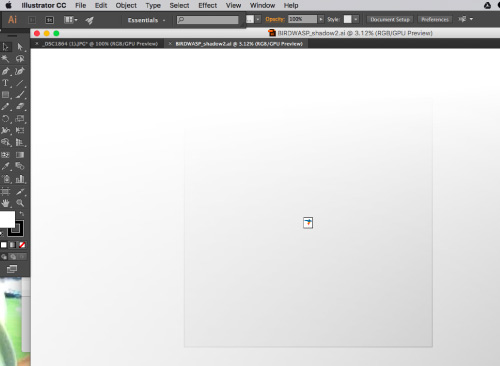
5. Any drag attempt results in this error.
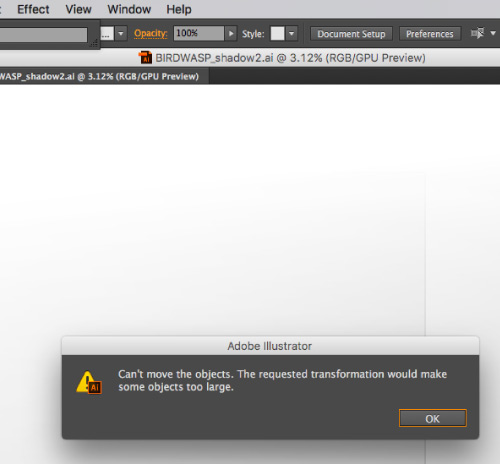
6. Now open the Layers tool. (on a mac it's fn + F7). Then do the only thing you really can. Double-click on your image. Immediately, the layers tool goes into Isolation mode. But notice something interesting... the light-blue border at the top of the screen. This indicates something is selected. Try as you might, you won't be able to see the whole thing even when zooming out.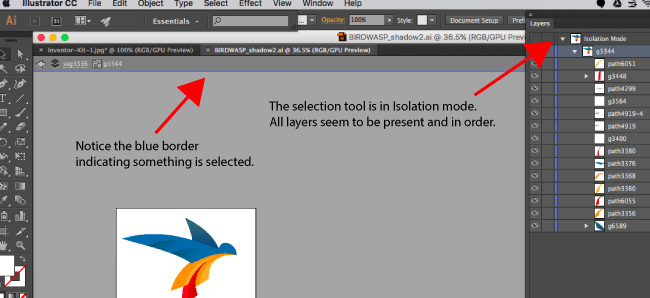
7. You need to get out of isolation mode to see all the layers. Double-click anywhere outside the image to get out of isolation mode. Then you'll see all the layers. Below you can see that several cryptically named layers exist that weren't visible before.
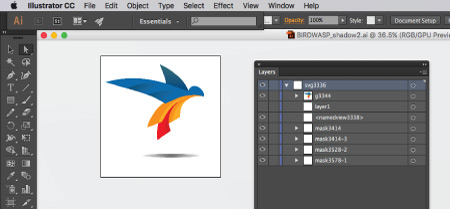
8. Click anywhere outside the artboard and one of the layers will get selected. You'll know which one because there will be a small blue square on the far right of the Layers tool for one of the layers. After clicking outside the artboard, hit the delete key and the layer will be removed. Repeat these steps until all the extra layers have been deleted.
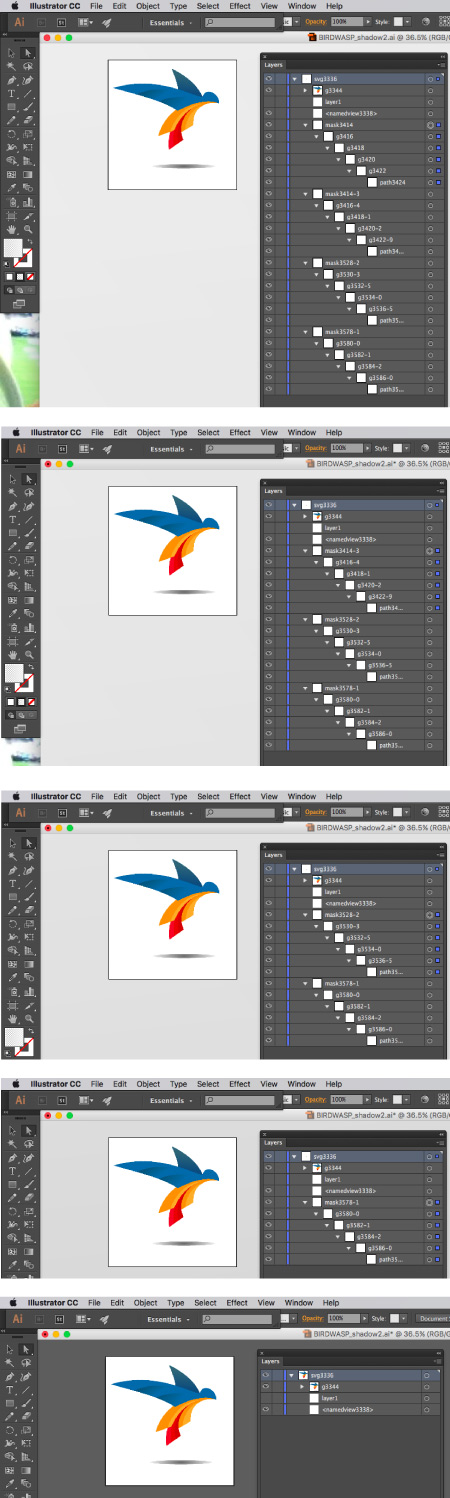
9. Here's where I hit another snag. After all that, I still got an error if I tried to move the image.
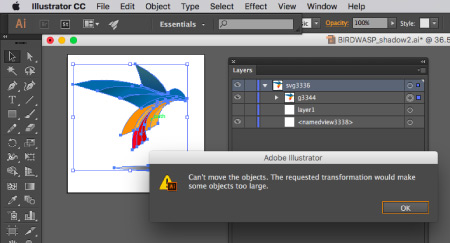
10. But, when I click on these layers, they don't delete. All I need to do is get rid of these last layers and I'm home free. It took a while, but here's what I did.
UNGROUP!
Select all on the screen (command-A on apple). Then ungroup (Shift + Command + G on mac).
Turns out there was a mask in there somewhere that had been grouped in with parts of my image and buried in other groups. Ungrouping set this object on its own. See the image below, the good news is that it's selectable! (blue square on right side).

Notice too how the background is light grey again. Now, I simply clicked on the small blue square to the right of the sub-layer mask3578. Now it should be the only one with a blue square next to it. Now, you can hit delete. If you make a mistake, don't panic, simply undo and try again.
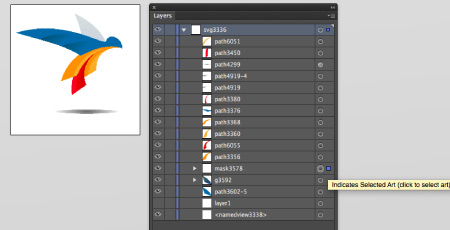
11. Now you should be able to move the image with no errors!
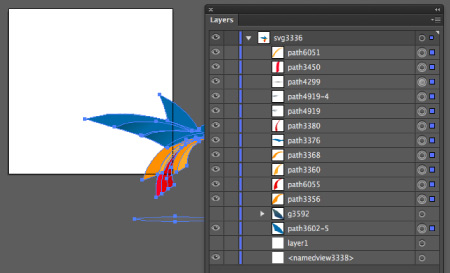
I hope this helped you solve this problem. You may not have the same issues as I did, but my experience is that the layers is where your problem can be discovered and solved.
I have to admit, it was a real pain creating this post, capturing all the screens testing and retesting the problem. I often wanted to stop, but kept thinking about how much I wished I'd had this. If you found this helpful, please show it. Thanks and good luck!! 🙂
Copy link to clipboard
Copied
I am having the same problem in illustrator cc2017 with a vector. I have tried scaling it down before I copy and paste. It won't paste in a new document either.
Copy link to clipboard
Copied
Try deleting the guides, i'm pretty sure this would work for you as it did for me. Or maybe just lock them, try both.
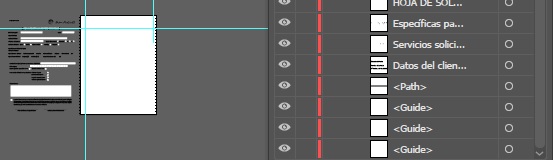
Copy link to clipboard
Copied
This is happening to me when trying to move more than just one ruler. (Just updated from CS5 to CC 2018). Any solutions?
Copy link to clipboard
Copied
I was having the same issue and it turned out that my image was grouped to a guide. My guides were all hidden so I did not see that it was selected. I un-hid the guides, ungrouped the guide from the image and then I was able to move what needed to be moved, or in my case copy that section out onto a new artboard.
Hope this helps - I see that this message is pretty old but someone else may find it like I did.
Copy link to clipboard
Copied
Select the image and go Objects > Transform > Scale...> Uniform 1%.
You should be able to resize the image normally from here on out.
Hope this helps.
Copy link to clipboard
Copied
This really worked, anyone having this issue, give it a try.
-
- 1
- 2