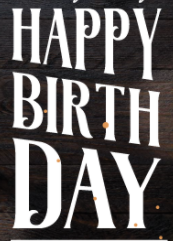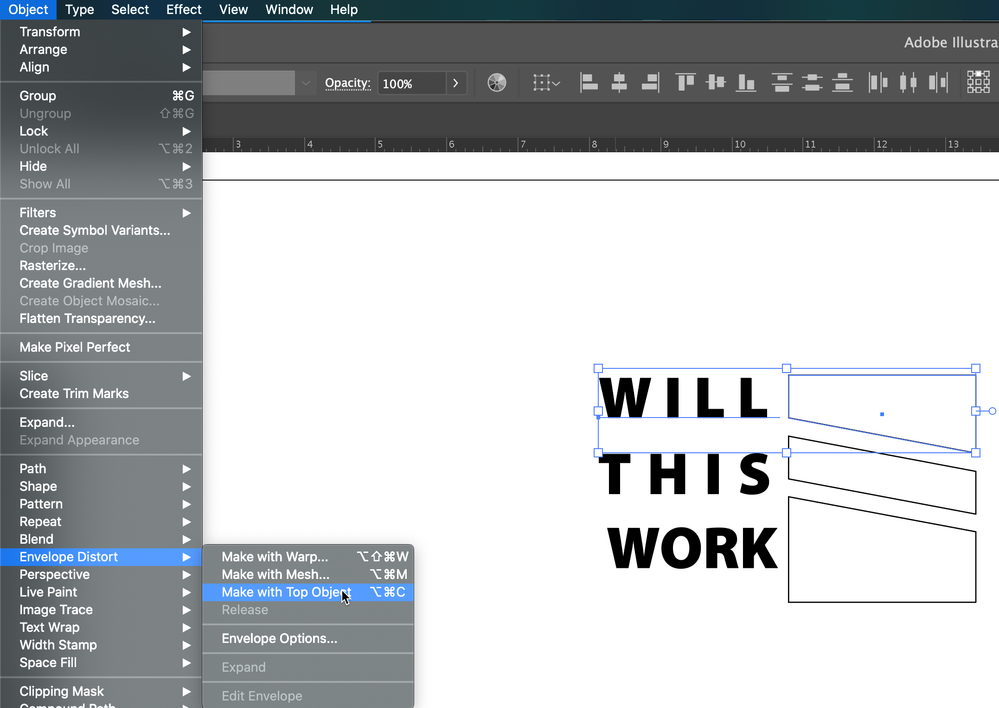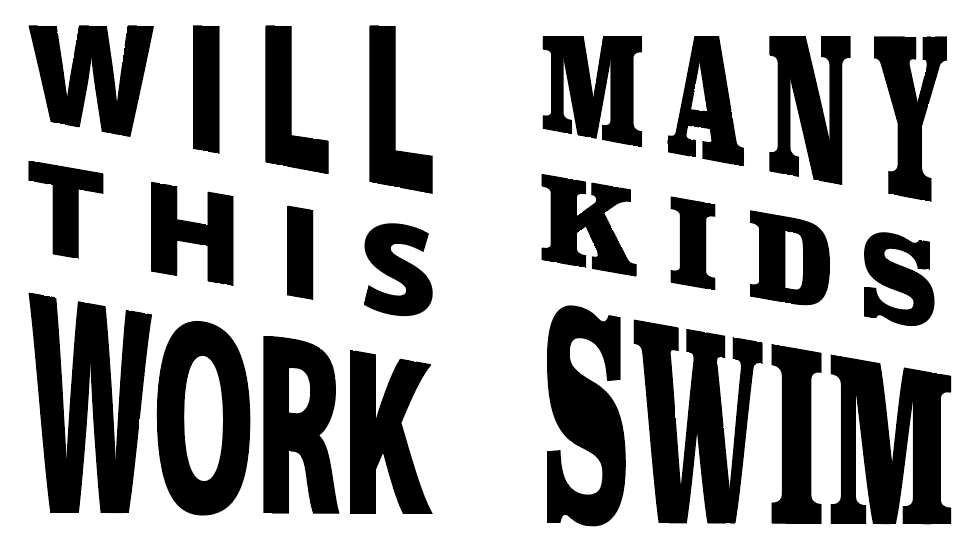Adobe Community
Adobe Community
- Home
- Illustrator
- Discussions
- Re: AI: How to make this? (shear, warp, transform)...
- Re: AI: How to make this? (shear, warp, transform)...
Copy link to clipboard
Copied
Trying to find a fast, effective, and ideally still live text way to make this?
 3 Correct answers
3 Correct answers
Try Effect>Distort & Transfort>Free Distort Each part will need to be done separately
kacies,
My first thought was also the effect way suggested by Michele (the middle word/line BIRTH could be made with Shear), but I found it very difficult to get a consistent slant/spacing from word/line to word/line; and I thought that any change of the text would disrupt the carefully built appearance.
So I tried to find an accurate way to do it with outlined Type, and came up with the following to get a consistent slant/spacing from word/line to word/line, which you may find useless (but
...
Create each word as a separate type object. Draw a closed path for each word in the shape you want the word to take. Be sure that the path is higher in the stacking order (somewhere above it in the Layers panel ((Window menu > Layers))) Select a word and its corresponding shape path and go to Object menu > Envelope Distort > Make. You can arrange the paths as you make them; there is no need to align the word and the path before making the distortion. To change a word or font, select the disto
...Explore related tutorials & articles
Copy link to clipboard
Copied
Try Effect>Distort & Transfort>Free Distort Each part will need to be done separately
Copy link to clipboard
Copied
kacies,
My first thought was also the effect way suggested by Michele (the middle word/line BIRTH could be made with Shear), but I found it very difficult to get a consistent slant/spacing from word/line to word/line; and I thought that any change of the text would disrupt the carefully built appearance.
So I tried to find an accurate way to do it with outlined Type, and came up with the following to get a consistent slant/spacing from word/line to word/line, which you may find useless (but it was fun to make), see screenshot below of crude work in wrong font:
1) Write the three words/lines (you can make them as one Type instance in three lines) and make a first adjustment of size to roughly give the same width, then Type>Create Outlines and fine adjust to same width (preferably that of the middle word BIRTH) and consistent (vertical) spacing;
2) Select the middle word BIRTH and Object>Transform>Shear (Vertical axis) by a suitable value (9 degrees shown);
3) Select the bottom word DAY and increase the Height downwards as desired;
4) Create a rectangle with the same size (Height) and Align it to the top/centre of DAY;
5) Deselect, then DirectSelect the top segment of the rectangle and apply the same Shear as in 2);
5) is at the bottom of the first column and repeated at the top of the second column;
6) Select 3) and 5) and Object>Envelope Distort>Make With Top Object;
7) - 10) Repeat 3) - 6), only increasing the Height of the word HAPPY upwards as desired, (7) - 8) are shown as one step).
Click/RightClick to see in larger size, or Click Here to see in Chrome
Copy link to clipboard
Copied
Create each word as a separate type object. Draw a closed path for each word in the shape you want the word to take. Be sure that the path is higher in the stacking order (somewhere above it in the Layers panel ((Window menu > Layers))) Select a word and its corresponding shape path and go to Object menu > Envelope Distort > Make. You can arrange the paths as you make them; there is no need to align the word and the path before making the distortion. To change a word or font, select the distorted word and go to Object > Envelope Distort > Edit Contents. Once edits have been made, go back to Object > Envelope Distort > Edit Envelope.
Peter