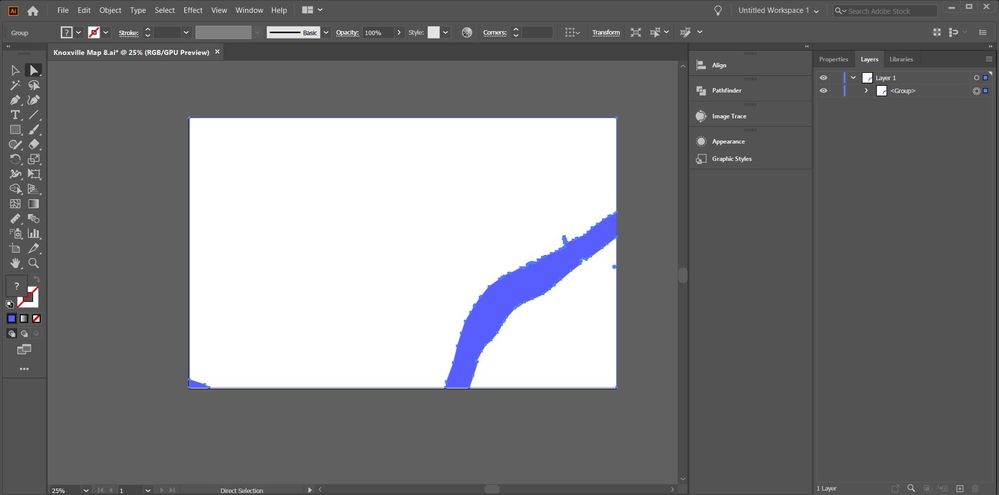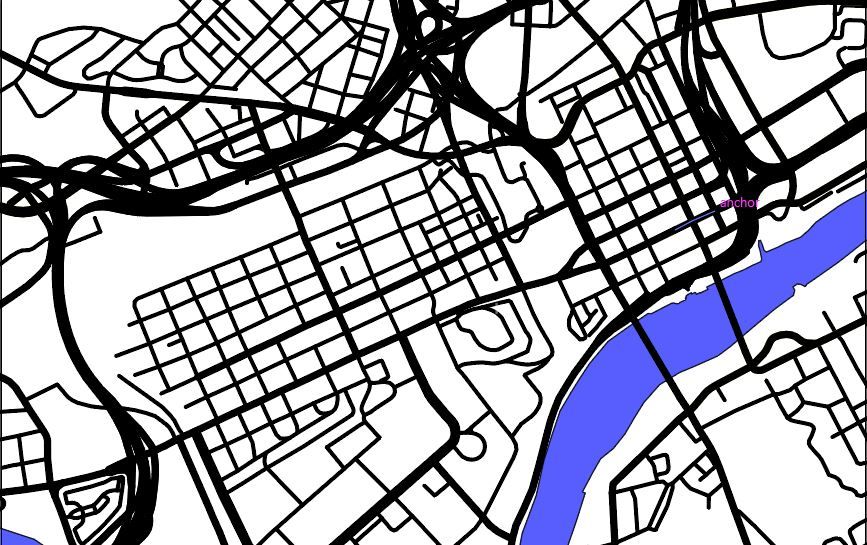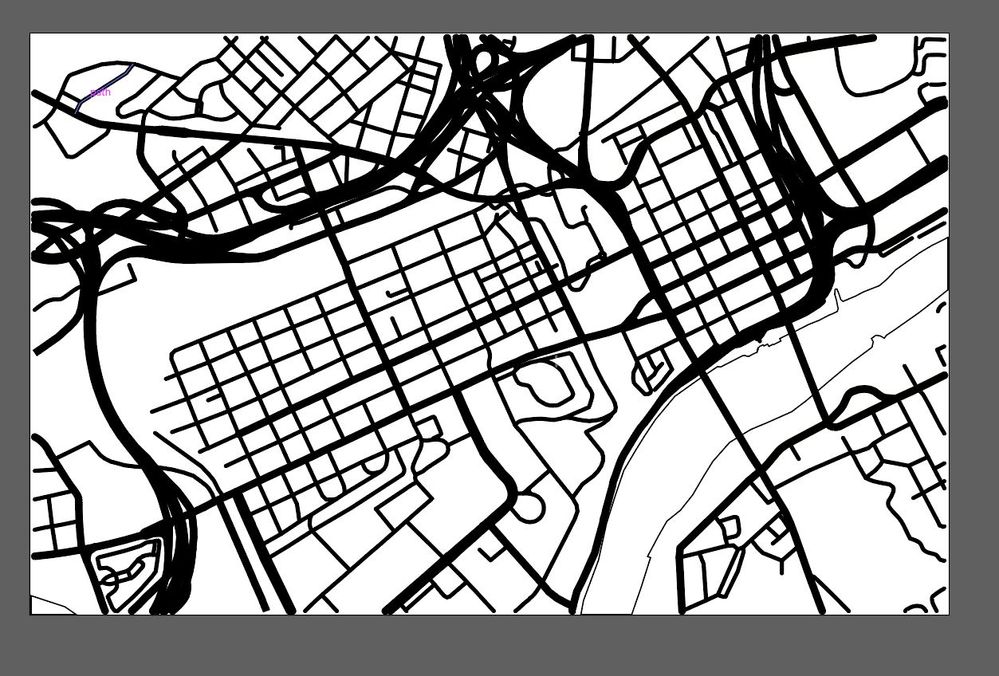Adobe Community
Adobe Community
- Home
- Illustrator
- Discussions
- Clipping Mask for Trimming Paths and Compound Shap...
- Clipping Mask for Trimming Paths and Compound Shap...
Copy link to clipboard
Copied
Hey creative people. I'm hoping you can help me with an issue that has taken up a couple hours of my time and my usual presusing through youtube videos can't help me figure out. Has to do with clipping masks. I have this image of a map that I've been working with and I'm trying to crop the current map to a smaller (or zoomed in) size. The best way that I've heard to do this is with a clipping mask which you can see I'm in the process of applying here. These are all paths along with a compound shape (the river) in the areas I'm trying to crop.
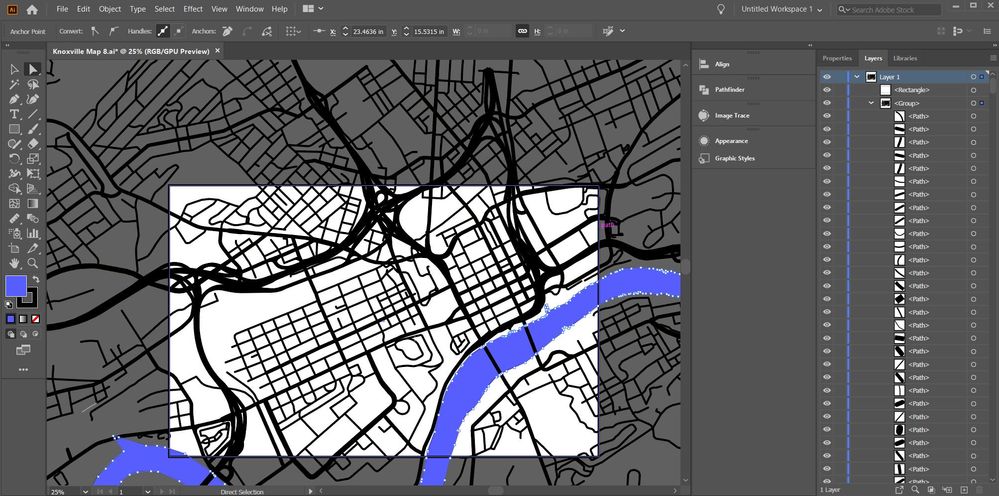
Here is the catch, when I apply the clipping mask it works fine, but I need to trim the clipped artwork outside the mask borders. I've seen videos where it instructs you to drag the clipping shape out of the clip group to the layer level and use "crop" in pathfinder, it should perform that operation but when I do this is what I get, just the compound shape remains:
My question is, how should I crop the image down and get the results that I want. I can't convert the paths or the compound shape to any other kinds of objects because I use this artwork to create tool paths for cnc plasma/wood routing. This is the end result I'm looking for. Any ideas? I have attached the AI file here as well.
 1 Correct answer
1 Correct answer
The trouble is that pathfinders don't work with open paths. And also they do surprising things to strokes.
You can try and use the eraser tool. Press Alt and drag a rectangle around the parts of the drawing that you want to delete. The eraser tool might alter the (remainings) parts of the paths slightly as well. You need to check if it's in a way you can accept.
Explore related tutorials & articles
Copy link to clipboard
Copied
The trouble is that pathfinders don't work with open paths. And also they do surprising things to strokes.
You can try and use the eraser tool. Press Alt and drag a rectangle around the parts of the drawing that you want to delete. The eraser tool might alter the (remainings) parts of the paths slightly as well. You need to check if it's in a way you can accept.
Copy link to clipboard
Copied
Monika,
Thank you, that worked! I was hoping there would be a more precise way but that did the trick. I was able to just delete the extraneous paths after that. Since this is for a toolpath the path end are not as important. I appreciate your help.