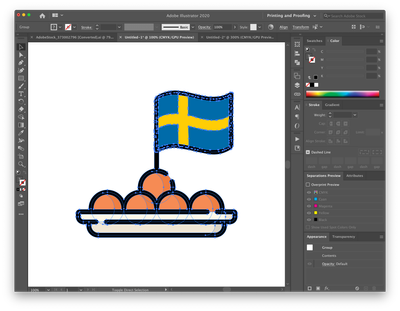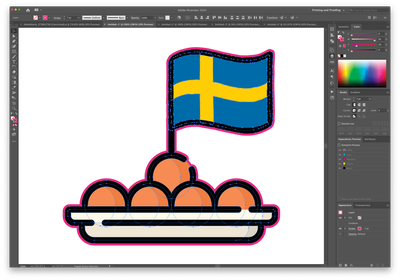Adobe Community
Adobe Community
Copy link to clipboard
Copied
 2 Correct answers
2 Correct answers
- activate the stroke in Appearance Panel
- add menu: Effect --> Pathfinder --> Add ( ! to the stroke)
- choose menu: Object --> Expand Appearance
- Select all the artwork.
- Group it (Object > Group).
- In the Appearance panel (Window > Appearance) Add a New Stroke (button at bottom left).
- Drag the new stroke below Contents.
- In the Appearance panel select the Stroke.
- Choose Effect > Pathfiner > Add.
- With the stroke still selected in Appearance panel, choose Effect > Path > Offset Path.
- Choose a desired Offset amount and click OK.
Hope that helps!
NOTE: If you need to edit anything inside the group, use the Group Selection or Direct Select
...Explore related tutorials & articles
Copy link to clipboard
Copied
It's not clear what you are asking. If you want one border around the entire object, then remove the strokes from the individual objects first, then with the Group selected, add a stroke to the Group using the Appearance panel.
Is that what you are asking?
~ Jane
Copy link to clipboard
Copied
- Click on the circle right beside your layer name and open the Appearance Panel.
- Add a new fill (to the layer) in Appearance Panel.
- Drag this new fill below contents in Appearance Panel.
- Add menu: Effect --> Path --> Offset Path with your wished settings.
Done
Copy link to clipboard
Copied
I want to cut this graphic out on the cutting machine... so I need to make an outline of the whole object, so the cutter can cut alot the edges of the graphic.
In photoshop, i would just select outside the object, invert the selection, and create a path....
Is there a similar workflow in Illustrator?
Copy link to clipboard
Copied
Ok.
Because of your last answer (additional to my previous post):
- a new fill is not needed - but a new stroke
- and I think you don't need the effect
Copy link to clipboard
Copied
Copy link to clipboard
Copied
- activate the stroke in Appearance Panel
- add menu: Effect --> Pathfinder --> Add ( ! to the stroke)
- choose menu: Object --> Expand Appearance
Copy link to clipboard
Copied
- Select all the artwork.
- Group it (Object > Group).
- In the Appearance panel (Window > Appearance) Add a New Stroke (button at bottom left).
- Drag the new stroke below Contents.
- In the Appearance panel select the Stroke.
- Choose Effect > Pathfiner > Add.
- With the stroke still selected in Appearance panel, choose Effect > Path > Offset Path.
- Choose a desired Offset amount and click OK.
Hope that helps!
NOTE: If you need to edit anything inside the group, use the Group Selection or Direct Selection tools (or double-click to go into the group). Do not ungroup it or you will loose the appearance (which creates the outline). As you adjust the contents of the group, the outline will automatically update.
— Adobe Certified Expert & Instructor at Noble Desktop | Web Developer, Designer, InDesign Scriptor
Copy link to clipboard
Copied
Hi Dan,
two souls - one thought.
But - we are already a little further.
😉
Copy link to clipboard
Copied
Have you been successful?
Copy link to clipboard
Copied
yes, it worked out. Thanks so much