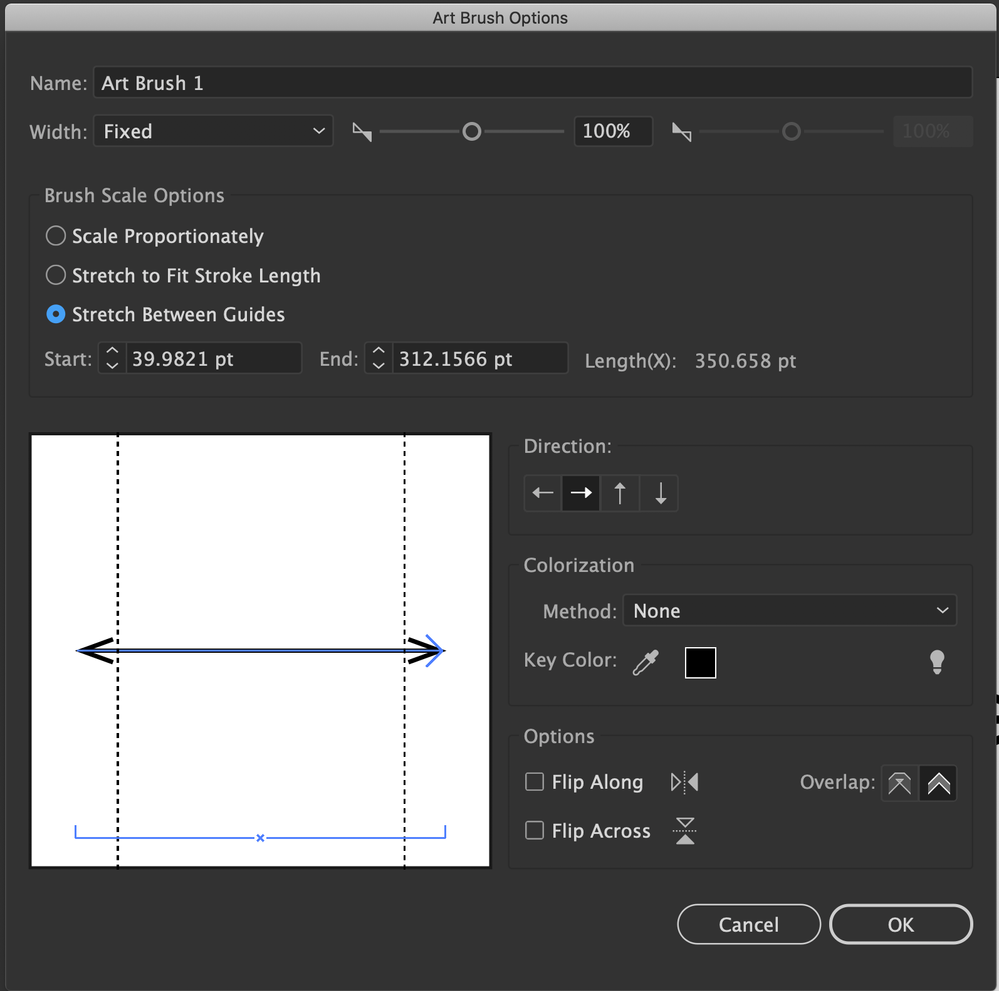Adobe Community
Adobe Community
Copy link to clipboard
Copied
Hi! I am brand-new to Illustrator (new job, new responsibilities) and have what is probably a simple question. I've done some research but can't find my answer -- perhaps I'm using the wrong terminology. I'm wording in version 24.1.2.
Basically, I need a couple of arrowhead types that aren't included in the standard options offered:
- An arrow similar to arrow 12, but more narrow (where the two sides of the arrowhead are closer to the main line).
- An "arrow" similar to arrow 21 (black dot instead of arrowhead), but with the black dot much, much smaller than the default.
How would I make these changes to the arrowheads? I seem to remember learning this in one of the tutorials I watched (or maybe in an article I read), but I can't remember where I saw it!
Thanks in advance!
 1 Correct answer
1 Correct answer
The arrows are brushes. You can make a new one by drawing a line and adding whatever kind of arrowhead you want. Then with the line and whatever new arrowhead you made selected, click New Brush at the bottom of the Brushes panel to make a new Art Brush. You can double-click on one of the other arrows to see how it's set up. Now you can apply your custom arrows to any stroke.
Explore related tutorials & articles
Copy link to clipboard
Copied
The arrows are brushes. You can make a new one by drawing a line and adding whatever kind of arrowhead you want. Then with the line and whatever new arrowhead you made selected, click New Brush at the bottom of the Brushes panel to make a new Art Brush. You can double-click on one of the other arrows to see how it's set up. Now you can apply your custom arrows to any stroke.
Copy link to clipboard
Copied
You will find an Arrowheads AI file at this location:
C:\Program Files\Adobe\Adobe Illustrator CC 2019\Support Files\Required\Resources\en_GB
Open it, and you'll find an artboard with instructions on creating new arrowheads at the top, and the current arrowheads arrayed on the page. To create an edit of an existing arrowhead, make a copy of it, make your edit, then add it to the Symbols panel in that file. After you're done, save the file to this location:
C:\Program Files\Adobe\Adobe Illustrator CC 2019\Plug-ins
Restart Illustrator. Your new arrowheads should be available in the stroke panel.
Copy link to clipboard
Copied
If you follow Myra's suggestion of making an Art Brush, in the Art Brush Options dialog window, make sure to choose Stretch Between Guides for the Brush Scale Options. With this choice you can make sure your arrows are not stretched (distorted), just the line between the arrows. You can click on the dashed lines to drag them inward. Anything outside of the dashes will not be stretched.