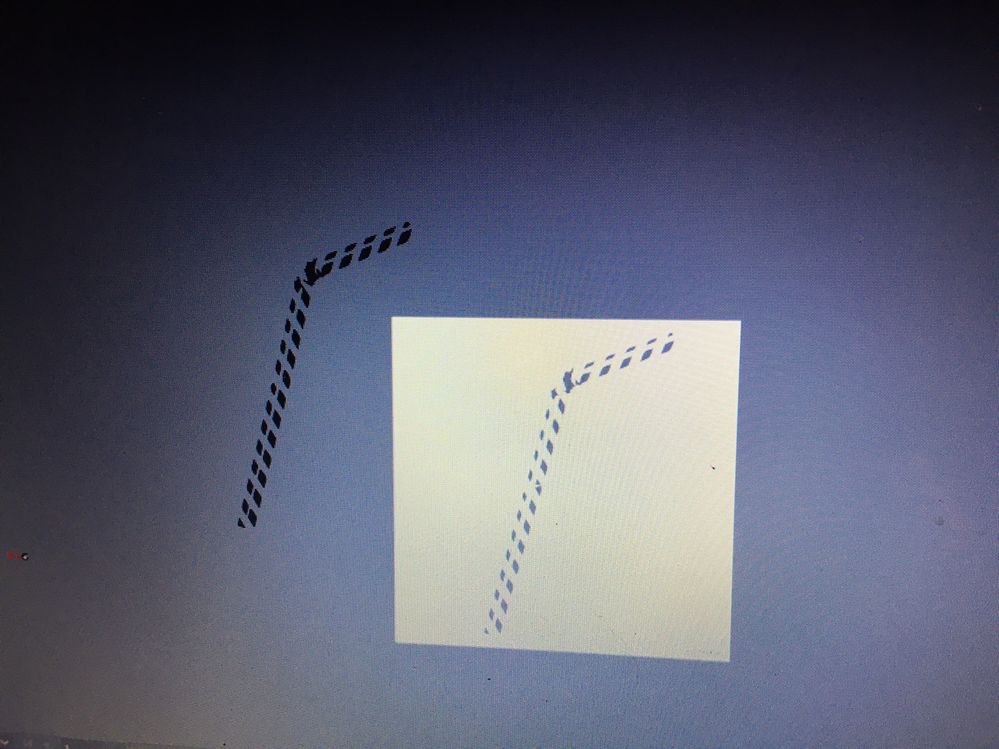Adobe Community
Adobe Community
- Home
- Illustrator
- Discussions
- Re: Help with a straw (Adobe stock image)
- Re: Help with a straw (Adobe stock image)
Help with a straw (Adobe stock image)
Copy link to clipboard
Copied
I have a straw from an Adobe stock image. When I expand it and try to remove the white background it also removes the white stripes on the straw. So its part of background. What would be the most simplest way to fix this so that I am looking at a colored, stripe white and black straw?
Explore related tutorials & articles
Copy link to clipboard
Copied
You could try live paint. First go to Object > Live Paint > Gap options make the gap detection really large. Then hope that it detects them.
If that does not work, just draw one white shape below the straw using the pen tool.
Copy link to clipboard
Copied
Tina,
You might be happier if you can find a full straw or start over, creating the whole thing yourself.
I believe part of the difficulty with the current straw is to avoid missing bits at the ends and at the bend where there is no dark matter to show the boundary.
One way, which is far from simple but hopefully accurate, could be to use the fact that the lower right edge of the white middle stripe along the straw is just about in the middle, and to start by working with the Anchor Points on the dark quadrangles just below it (Smart Guides being your friends), maybe with some trial and error:
0) Lock the dark quadrangles;
1) ClickDrag with the Line Segment Tool from the topmost Anchor Point on the top right quadrangle beneath the middle stripe to the corresponding Anchor Point on the last quadrangle above the bend, using a small Stroke Weight and no fill (Smart Guides say anchor when you are within snapping distance);
2) ClickDrag in a similar way between corresponding Anchor Points beneath the bend;
3) Scale up each of the lines from 1) and 2) enough to cross at the bend and extend past the ends of the straw, using the Transform palette and multiplying the W or the H value by a suitable number (you can insert *1.2 after the current value in the box), then hold Ctrl/Cmd and Enter to keep proportions;
4) Deselect, then with the Direct selection Tool ClickDrag one of the Anchor Points along the unwanted end to the intersection (Smart Guides say path, then intersection), then repeat for the other one, then Join the lines;
5) Round the new corner Anchor Point (regardless of version you can use the free Round Any Corner script, see below);
6) With the normal Selection Tool select the line, then Object>Path>Offset Path with a value equalling half the straw thickness, then hide the original path;
7) with the Direct selection Tool ClickDrag each of the end Anchor Points along the sides of the straw to best fit the desired ends;
Now you (hopefully) have a stroke/nofill path with the full shape of the straw;
8) With the Selection Tool select the whole path and Ctrl/Cmd+X+B to send it to the back, then Switch from Stroke to Fill, and set the fill to white (or other colour), then unlock the dark rectangle, then select everything and Group.